The Layer manager is the interface to the CATLayer system. As you animate with CAT, this rollout serves as the center of your layering workflow. Here you can add, remove, move layers up and down, adjust and animate global or local layer weighting, and more.
Procedure
To access the Layer Manager rollout:
 Select any part of the rig.
Select any part of the rig. - Go to the
 Motion panel.
Motion panel. - Go to the Layer Manager rollout.
Interface
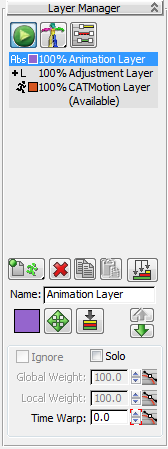

 Setup/Animation Mode Toggle
Setup/Animation Mode Toggle- Switches between CATModes: Animation and Setup.

 Rig Coloring Mode
Rig Coloring Mode- Sets the coloring mode for the rig: Choose the mode from the flyout. Available only in Animation mode (see preceding).
By default, the rig displays with the colors assigned to the individual bones (
 ). In Layer Color mode (
). In Layer Color mode ( ), however, the overall rig color is determined by the active layer and modified by underlying, blended layers.
), however, the overall rig color is determined by the active layer and modified by underlying, blended layers.  Dope Sheet: Layer Ranges
Dope Sheet: Layer Ranges- Opens Track View in Dope Sheet mode to display the ranges for all layers. See Ranges View.
- [layer stack]
- Lists all animation layers for the current rig, along with the type, color (if applicable), and Global Weight value for each. The list order is the inverse of the stack order, so that each successive list entry represents a higher level in the stack. To highlight a layer, click its name in the list.
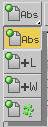 Add Layer
Add Layer- Adds a new layer to the layer stack. Click and hold on the Abs button to open the flyout, drag down to the layer type to add, and release to create the layer. See Layer Types. Note: The new layer is inserted after the highlighted entry in the list; that is, above it in the layer stack. To add a layer at the end of the list—that is, the top of the stack—make sure the (Available) entry is highlighted.
 Remove Layer
Remove Layer- Removes the highlighted layer from the layer stack.
 Copy Layer
Copy Layer- Copies the highlighted layer so that it is ready for pasting.
 Paste Layer
Paste Layer- Paste the copied layer into the layer stack.
This tool is useful for quickly duplicating layers on one CATRig, or for copying animation from one rig to another in the same scene. It is better than using the animation saving and loading tools because some types of controllers, such as Reaction, cannot be saved using the Clip file saver.
 Collapse Layers
Collapse Layers- Collapses a time range of your animation to an existing or new layer. See Collapsing Animation Layers.
- Name
- Shows the name of the highlighted layer. To change the name, edit this text field. Attention: After editing a track name, press Enter to register the new name.
- [color swatch]
- The layer color. This determines the color of the layer’s transform gizmo (see following), as well as the rig color in Layer Color mode. Click to change the color using the Color Selector dialog.
 Display Layer Transform Gizmo
Display Layer Transform Gizmo- Creates a transform gizmo for the current layer in the layer stack. Transform gizmos are available for absolute layers only. See Layer Transform Gizmo. Note: When a CATMotion layer is active, this button changes to CATMotion Editor (see following).
 CATMotion Editor
CATMotion Editor- Opens the CATMotion Editor. Available only when a CATMotion layer is active.
 Key Pose To Layer
Key Pose To Layer- Keys the current pose of the character into the selected layer when Auto Key is on or offsets the current pose of the character into the selected layer when Auto Key is off.
 Move Layer Up/Down
Move Layer Up/Down- Click the upper or lower button to move the highlighted layer up or down one position, respectively, in the layer stack.
Weight group
These controls determine how the highlighted layer interacts with those before it in the layer stack; that is, those preceding it in the list. Except for Solo and Time Warp, the controls are unavailable for the first layer in the stack.
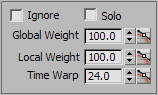
- Ignore
- When on, the highlighted layer’s animation is not applied to the rig. Note: Setting a layer to Ignore causes its stack entry to be grayed out, indicating its inactive status.
- Solo
- When on, only the highlighted layer’s animation is applied to the rig; other layers are ignored. Note: Activating Solo for a layer sets all other layers to Ignore status (see preceding).
- Global Weight
- The extent to which the highlighted layer affects the overall animation. For details, see Blending Between Layers.
To edit the animation curve for a layer’s Global Weight value, click
 Curve Editor: Global Weights.
Curve Editor: Global Weights. - Local Weight
- The extent to which animation in the highlighted layer for selected bones affects the overall animation. For details, see Feathered Weighting.
To edit the animation curve for a layer’s Global Weight value, click
 Curve Editor: Local Weights.
Curve Editor: Local Weights. - Time Warp
- Enables control of the velocity of an animation layer. This value is typically animated. For details, see Layer Time Warps.
To edit the animation curve for a layer’s Time Warp value, click
 Curve Editor: Time Warps.
Curve Editor: Time Warps.