The 3ds Max interface provides container commands from the Application menu, Command panel, Tools menu, floating toolbars, and Explorers.
Menu and toolbar commands are useful when working with more than one container. Commands for a single, selected container are activated from the Modify panel.
This topic summarizes each container command group in the interface.
Application menu
- Application menu
 References
References  Inherit Container
Inherit Container
Inserts a source container into your scene. The scene references the content from its source file.
Command panel
- Select a container.
 Modify panel
Modify panel
Rollouts provide controls for working with a selected container. For command descriptions, refer to Interface.
Container toolbar
- Right-click main toolbar.
 Containers
Containers
Right-clicking an empty region of the main toolbar and choosing Containers opens the Containers toolbar, which has a number of commands for working with containers.
Menu bar
- Tools menu
 Containers submenu
Containers submenu
Provides commands that let you inherit containers and edit selected containers in your scene.
If you use the Enhanced menus, these commands appear on the Edit Menu
 Containers panel.
Containers panel.
Container Explorer
- Scene menu
 Explore Scene Content
Explore Scene Content  Container Explorer
Container Explorer
The Container Explorer is a customized version of the Scene Explorer. It features a Container toolbar that lets you inherit containers and edit containers in your scene.
Right-clicking in the table view opens a context menu with the Containers submenu.
If the Container Explorer does not display in the Tools menu, do the following:
- From the Tools menu, choose Manage Scene Explorer.
- On the Manage Scene Explorer dialog, click Load.
- On the Load Scene Explorer dialog, highlight the
DefaultContainerExplorer.ini
file and click Open.
The Container Explorer now displays on the Tools menu.
Scene Explorer
- Any new or saved Scene Explorer.
Right-clicking in the table view opens a menu with a Containers submenu.
To display a Container Explorer in a regular Scene Explorer, go to the Scene Explorer menu bar and choose Customize
 Toolbars
Toolbars  Container.
Container.
Containers Preferences
- Customize menu
 Preferences
Preferences  Containers panel
Containers panel
This panel sets container preferences; in particular, you can use the Status and Update settings to improve performance.
Interface
This section describes the container commands available on the Modify panel. Many of these commands are duplicated in the
Scene Explorer and
Container Explorer toolbars and submenus, as well as the Tools menu  Containers submenu.
Containers submenu.
Manage Container rollout
The Manage Container rollout lets you open, close, inherit, save, and update containers in your scene. It also lets you convert a source container to a unique container.
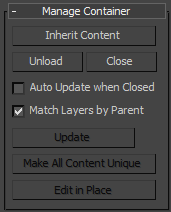
- Inherit Content
- Loads the contents of a MAXC container file, including all its properties, into the selected container. Any existing content in the inheriting container is deleted.
Note: This function loads the contents of a container file at the location of an existing container. To open a source container at the location from which it was originally saved, use the Inherit Container command instead.Tip: When you inherit a container set to the rule Only Add New Objects or Anything Unlocked, the container enters the scene in an open state. Standard workflow is then to save the container under a different, unique name, thus creating a new local definition for the container. When such a container is open, its local definition is locked, preventing other users from modifying it.
- Unload/Load
- Toggles the loaded state of the container. Displays as Unload when a container is loaded and Load when a Container is unloaded. When unloaded, the container is closed and its contents do not appear in the scene.
Click Unload to save the Container and remove its contents from the scene.
Click Load to load the latest saved version of the Container into the scene and display its contents. The closed/open state before unloading is restored.
- Close/Open
- Toggles the closed/open state of the container. Displays as Close when the container is open and vice-versa.
Click Close to save the container and prevent any edits or additions to its contents. (The container itself can still be selected, transformed, copied, and so on.)
When you close a container, its contents are saved to a MAXC file and are referenced by the scene, and it can be inherited into any scene as a source container. Closing a container can improve scene performance.
Click Open to edit container content. This option is not available for an inherited container if the Rules rollout was set to No Access when the container was saved.Note: When a container is closed, clicking an object within the container selects the container. - Auto Update When Closed
- Automatically updates the container, when closed, each time its source file changes.
This option eliminates the need to click Update to view an up-to-date version of the container.
- Match Layers by Parent
- When on, objects are placed on layers that have the same name and the same hierarchy of parent layers as in the source scene. When off, objects are placed on layers of the same name, but the names of parent layers are disregarded. Default=on.
When this checkbox is on and a layer name matches but its parents do not, 3ds Max creates a new, parentless layer that has the same name followed by a sequence number.
For example, suppose the source file has this arrangement:
Layer: Men Layer: Soldiers Soldier character objects... and the local file has this arrangement:
Layer: Women Layer: Soldiers Soldier character objectsWith Match Layers By Name And Parent off, the container's characters are placed on the Women
 Soldiers layer. With Match Layers By Name And Parent
on, the container's characters are placed on a new layer, with no parent, named
Soldiers.001.
Soldiers layer. With Match Layers By Name And Parent
on, the container's characters are placed on a new layer, with no parent, named
Soldiers.001.
This setting applies to the container when it is either Open or Closed, and it applies to all the content of the container, including nested containers.
Opening or closing a container unlocks or locks the container's layers.
- Update
- Empties the selected container and reloads its contents from the source file into the scene. It does not Update content that is inherited by the source (in other words, Update does not update changes made to the source of the source). After updating,
any changes made to the source container since the previous update, including changes to edit permissions, are present in the updated container.
If the inherited container has a local definition (that is, it was inherited with the rule Only Add New Objects or Anything Unlocked and then saved), updating it keeps any changes you’ve made to the local definition that are not part of the source definition, such as added objects.
Note: When custom attributes are defined on source content, these definitions are inherited. You can unlock and edit these custom attributes in an inherited container, but any locally added attributes to the same definition will be lost after updating.The Update command does not apply to unique containers.
When an inherited container is selected, an icon next to the Upate button shows the source container status:
-
 The inherited container is up to date; no update is needed.
The inherited container is up to date; no update is needed.
-
 The source container file is newer than the inherited container; an update is needed. Click Update to get the latest version of the container.
The source container file is newer than the inherited container; an update is needed. Click Update to get the latest version of the container.
-
- Make All Content Unique
- Converts all inherited content, regardless of the source, to be local content. Unique containers can be edited and no longer reference a MAXC file.
- Edit In Place
- Click to edit the contents of a container originating from another user and saved with
Rules set to Only Edit In Place. To save your changes and and close the container, click Edit In Place again. Anyone else who then inherits the container will inherit your edits.
Editing an inherited container uses a temporary lock file. For details, see Locked Definitions.
Note: Because Edit In Place overwrites the source when exiting, additional steps are necessary if you are inheriting the source from a previous version of 3ds Max and intend to save it back to that version after editing. Edit In Place always saves to the current version, which supports all new features. To revert to a definition format supported in a previous release, use Save As with Save As Type set to the appropriate version and then copy the file manually over the original source.
Local Content rollout
The Local Content rollout lets you edit, refresh, and save containers opened and saved locally on your workstation.
This rollout is hidden if the container is closed or unloaded.
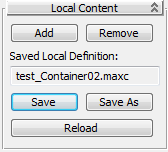
- Add
- Opens the Add Container Node dialog, which lets you choose objects in the scene to add to the container. To highlight list contents, use the mouse button, optionally in conjunction with
Shift or
Ctrl. Added contents remain visible in the viewports but are removed from the scene and added to the container’s MAXC source file when the container is closed or unloaded. If the container is deleted from the scene, all objects within it are deleted from the scene as well.
If you add an object that already belongs to a different container, you’re given the option to move the object from its current container to the new one, or cancel by clicking No.
Note: The following object types are not eligible for adding to a container:- XRef objects
- Objects attached to the scene via file linking
You can add an object to which an XRef Scene is bound, but the binding is lost when you close the container.
Last, it is highly recommended that you not combine grouping actions with containers. That is, do not group a container with other objects, and do not add grouped objects to a container.
- Remove
- Opens the Remove Container Node dialog, which lets you choose objects to remove from the container. Objects removed from the container are added to the scene.
- Saved Local Definition:
- Displays the file name of the most recent locally saved version of the container.
- Save
- Saves the local definition, which includes all local changes to the container, and references the source of inherited content. When Editing in Place, this local definition replaces the source of the container when editing is completed.
- Save As
- Saves the selected container as a new MAXC file.
On the file dialog, you can use the “Save as type” drop-down list to save to the format of earlier versions of 3ds Max, back to "3ds Max 2013 Container Definition (*.maxc)".

- Reload
- Restores an open container to its most recently saved version. Use Reload to refresh local copies of containers that share definitions, or abandon recent changes.
Rules rollout
The Rules rollout lets the author of the container specify the access level for those who inherit the container. The rules do not apply to local content.
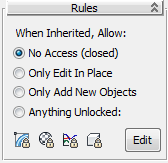
- When Inherited, Allow
- Choose whether and how users who inherit the container have access to its contents:
- No Access (closed) The inheritor cannot open the container. Use this when another user needs to add the contained content to their scene, but doesn’t need to edit the contents.
-
Only Edit In Place The inheritor can edit the container contents by clicking
Edit In Place. While Edit In Place is in effect, the container is locked and cannot be edited by anyone else. When you finish editing the container by clicking Edit In Place a second time, the edits are saved, replacing the original source definition, and the container becomes available for others to edit.
When you edit a container in place, you have the same level of control over the container as its originator. You can change the rule, lock and unlock tracks, add and delete contents, and so on.
Use this option when passing content around various members of a development team to prevent accidental overwriting of other members’ work.
-
Only Add New Objects The inheritor can add objects to the container, but cannot select or edit the existing contents. All contents tracks are locked and cannot be accessed by the inheritor. Use this option when others need to add new content to the container without modifying the inherited content.
When you inherit a container with this option set, the container enters the scene in an open state. When you click Close or Save, you’re prompted for a file name. Use a name different from the source container to avoid overwriting it.
Doing so creates a local definition of the container, which stores local edits to the container as well as the reference to the source of the inherited content, which still updates.
-
Anything Unlocked: The inheritor can add objects and edit unlocked tracks in the source container. Use the four toggle buttons (see following) to specify global categories of locked and unlocked properties. For finer-grained control, use the Edit feature (also covered following) to lock and unlock attributes at the track level.
When you inherit a container with this option set, the container enters the scene in an open state. When you click Close or Save, you’re prompted for a file name. Use a name different from the source container to avoid overwriting it, thus creating a local definition. While any user has this local definition open, the container is locked so that other users cannot overwrite it.
Subsequent changes to this container, when inherited, are saved in the local version, but not transferred back to the source container. However, changes in the source can still be inherited by updating, with a caveat (see Note, following).
Note: When you update a container inherited with the Anything Unlocked rule, only locked objects and attributes receive changes. When setting rules, lock what you plan to edit yourself. If you change something that is unlocked, that change will not be inherited by others. When you lock objects or attributes locally, you can continue to access them by turning on Override All Locks. If you add something new that is unlocked, it will be inherited the first time, but never updated. If you delete something, it will be deleted from the container when others update. Similarly, changes in hierarchical relationships among inherited objects are always updated.The “global” lock toggles described following lock the chosen attributes in the definition file upon save, but not the current scene. You can use any combination of:
 Lock All Modifiers When on, the inheritor cannot edit modifiers of inherited objects.
Lock All Modifiers When on, the inheritor cannot edit modifiers of inherited objects.
 Lock All Materials When on, the inheritor cannot edit materials applied to inherited objects.
Lock All Materials When on, the inheritor cannot edit materials applied to inherited objects.
 Lock All Transforms When on, the inheritor cannot edit transforms such as rotation keys.
Lock All Transforms When on, the inheritor cannot edit transforms such as rotation keys.
 Lock All Objects When on, the inheritor cannot edit parameters of base objects, such as a sphere’s radius.
Lock All Objects When on, the inheritor cannot edit parameters of base objects, such as a sphere’s radius.
- Edit
- Opens Track View, where you can use Lock, Unlock, and related commands to specify which attributes are editable (locked controls are not editable). For details, see
Locking and Unlocking Tracks.
You can also lock and unlock animation layers.
Proxies rollout
The Proxies feature lets you temporarily substitute a container file on disk for the selected container. For example, a proxy container can use low-resolution versions of the objects in the original container to free up memory and speed rendering while setting up a scene. Use this feature as an alternative to Unload when you need to reduce scene complexity while still being able to see where objects are in the scene.
You can specify any number of proxies for a container and then use the Definition File drop-down list to swap the different proxies quickly in and out of the scene to control the overall scene complexity. Or simply choose No Proxy to restore the original container.
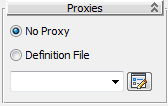
- Proxies
- Choose either proxy option:
- No Proxy The original container appears in the scene.
-
Definition File Enables substitution of an alternate, proxy container.
If you choose Definition File with no proxies defined, a file dialog opens so that you can choose a proxy file. Thereafter the name of the proxy file appears in the text box and the file replaces the original container in the scene.
- [drop-down list]
- Choose a proxy container file from the list; the active file appears in the text box when the list is closed. To modify the list contents, use Edit (see following).
-
 Edit
Edit - Opens the Container Alternate Definitions dialog for editing the list of proxy containers.
On the dialog, use the Add and Remove buttons to change the contents of the list.
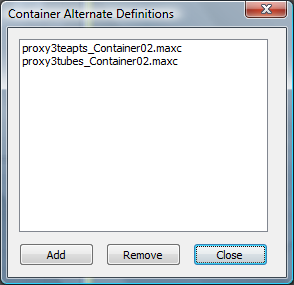
- Add Opens a file dialog so that you can choose a proxy file. Thereafter the name appears on the drop-down list.
- Remove Deletes the highlighted item from the list.
- Close Closes the dialog.
Inherited Content rollout
The Inherited Content rollout identifies the path and name of the currently selected source container definition, the file that you inherit the content from, and lets you merge its contents into your scene.
This rollout is hidden if the container was created locally.
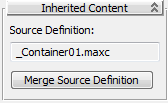
- Source Definition
- Displays the path and name of the MAXC source file that the selected container is referencing.
- Merge Source Definition
- Loads the most recently saved version of the source container as the local definition, but does not open or make available for editing any nested containers within, or merge any content that is defined by the source's source.
Display rollout
The Container group lets you set the display properties of the Container helper in your viewports.
To override some of these settings globally, use Display Status in Viewports.
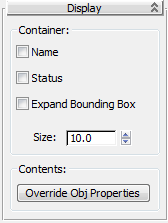
Container group
- Name
- When on, displays the name of the container in the viewport.
- Status
- When on, displays the status of the container in the viewport.
- Expand Bounding Box
- When on, a bounding box expands to encompass the contents of the selected container. When off, the bounding box encompasses only the selected container helper object gizmo.
- Size
- Sets the size of the currently selected container helper object gizmo.
Contents group
- Override Obj Properties
- Click to ignore the display settings of individual objects in a container, and instead use the display settings defined for the container helper object.
If the container display properties are controlled by layer, only objects in a container which are part of other layers will obey the container layer.