Snapping gives you additional control when creating, moving, rotating, and scaling objects by causing the cursor to “jump” to specific portions of existing geometry and other scene elements during creation and transformation of objects or sub-objects. The controls in this dialog set the snap strength and other characteristics such as the snap target.
You can specify the portion of the geometry where you will snap. For example, when Vertex is the active snap type, creating and transforming objects snaps to the vertices of existing geometry. You can specify any combination of active snap types to provide multiple snapping points. For example, if Vertex and Midpoint are active, snapping occurs at both vertices and edge midpoints.
The default snap type is Grid Points.
Snapping works at sub-object levels. For example, you can use snaps to position a gizmo to the object on which you're working, or snap it to other objects in the scene.
You must activate a viewport in order to use snaps. Also, the Z-axis constraints don't apply to the home grid or grid objects, since grids don't have a Z axis.
Settings are stored in the 3dsmax.ini file. The state of the snap settings persists from session to session.
Snaps and Axis Constraints
Snaps take precedence over axis constraints. If you activate an axis constraint, such as Restrict to X, you can move the object only in X. But if you then turn on snaps, Restrict to X is suspended and not used.
You can override this by turning on Snaps Use Axis Constraint Toggle on the Axis Constraints toolbar, or by turning on Use Axis Constraints in Snap Options.
The Snaps Toolbar
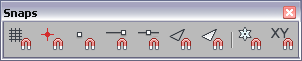
The most common Snaps settings are available from an optional toolbar. To toggle display of the Snaps toolbar, right-click an empty area of the main toolbar, such as the section under the Reference Coordinate System drop-down, and choose Snaps. The toolbar buttons are shown next to the relevant commands, below and in the Snap Options.
The same settings are also available from the snap quad menu, available with Shift+right-click.
Procedures
To set grid and snap settings:
- On the main toolbar, click Snaps Toggle to turn on the Snaps feature.
- Right-click the same button to open the Grid and Snap Settings dialog. Alternatively, choose Tools menu (or Scene menu if using the Enhanced menu system)
 Grids And Snaps
Grids And Snaps  Grid And Snap Settings.
Grid And Snap Settings.
- On the Snaps panel, turn on the types of snaps you want active.
By default, this panel shows Standard snaps; you can choose other types of snaps to toggle from the drop-down list.
- Create an object or transform an object.
Snap markers appear when the mouse cursor is over existing geometry or on a grid, depending on the active snap types. Each snap type has a different display; clicking when the snap-specific display is visible snaps to that spot.
To display the Snaps shortcut menu:
- Hold down Shift and right-click anywhere in any viewport. The quad menu that opens gives you access to various snap settings including Snaps Use Axis Constraints and Snap To Frozen Objects.
To use both constraint and snaps, do one of the following:
- In the Grid and Snap Settings dialog
 Options tab
Options tab  Translation group, turn on Use Axis Constraints.
Translation group, turn on Use Axis Constraints.
- Hold down
Shift and right-click in the viewport, and then choose Options
 Transform Constraints from the Snap quadrant.
Transform Constraints from the Snap quadrant.
Example: To use 3D snaps and rotation transformations together:
- Create a box.
- Select the box and turn on Selection Lock Toggle.
- On the toolbar, turn on 3D Snaps Toggle, then click Select And Rotate.
- From the Use Center flyout on the main toolbar, choose Use Transform Coordinate Center.
- Activate the Perspective viewport and move the cursor over the grid.
A snap icon displays when the cursor passes over a grid point.
- When the snap icon displays, click and drag to rotate the box around the selected grid point.
You can rotate around anything you can snap to.
To turn snaps on and off during an operation:
- Use the
S keyboard shortcut to turn snap on and off.
Tip: You can select something with snap off, and then turn snap on to snap it to a snap target. Alternately you might want to snap to something, then position it freely wherever you want.
Interface
Use checkboxes on the Snaps tab to turn on any combination of snap settings.
After setting snaps, close the dialog using the Close button in the dialog's upper-right corner. Do not click the Clear All button, or you'll turn off all the snaps.
- Override
-
This label changes to display the temporary snap type used by the Override system. For more information, see Snap Override.
- Clear All
-
Turns off all of the Snaps checkboxes.