Lets you inspect and edit existing templates, or add new ones.
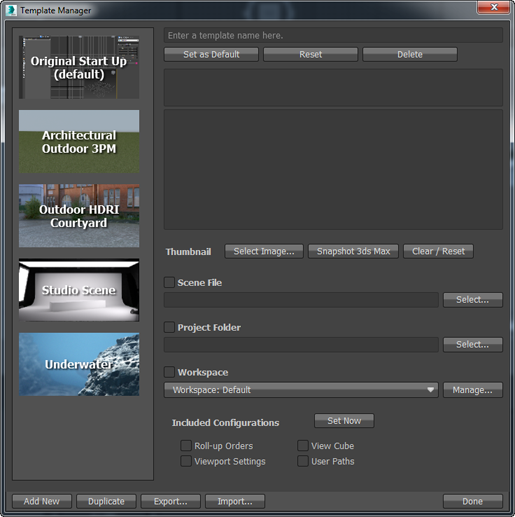
- Template list
- At the left of the dialog, thumbnails show the templates that are available. Fields to the right describe the template you have highlighted: You can edit these descriptions.
The short description can contain plain text only.
The long description can contain rich text that uses HTML tags. The available HTML is a subset of full HTML: See http://qt-project.org/doc/qt-4.8/richtext-html-subset.html. After you enter the long description and save the template, when you edit the template again the formatting displays, but the HTML tags are no longer visible.
- Set as Default
- Sets the active template as the default for future 3ds Max sessions.
- Reset
- Click to restore any of the pre-installed templates to factory settings.
Reset has no effect, and is not enabled, for templates you create yourself.
- Delete
- Deletes the active template.
The default templates that ship with 3ds Max are saved in the folder \3ds Max 2017\en-US\StartupTemplates. You cannot delete these.
- Thumbnail controls
-
- Select Image Click to open a file dialog and choose a PNG graphic file for the thumbnail.
- Snapshot 3ds Max Click to create a thumbnail that shows the current 3ds Max window.
- Clear / Reset Click to remove the thumbnail image from the template list.
- Scene File controls
- A template can optionally include a 3ds Max scene (MAX) file. Any geometry and scene-specific settings such as Units or Renderer will then be used in the initial scene generated by the template. Use these controls to choose the file.
- Project Folder controls
- Click Select to open a Browse For Folder / Select Project Folder dialog and choose a project for the template.
When the checkbox is on, the project folder is saved with the template.
- Workspace controls
- Use these controls to choose a workspace for the template. Clicking Manage opens the Manage Workspaces dialog.
- Included Configurations
- Use these checkboxes to choose whether to include the indicated information in the template. Click Set Now to update the template to use the current 3ds Max settings.
- Add New
- Click to add a new template to the list.
- Duplicate
- Click to add a new template that initially duplicates the active template.
- Export
- Click to save the active template. By default, newly created templates are saved in the root 3ds Max installation folder.
- Import
- Click to open a Browse For Folder dialog that lets you choose a template to load.