Controls on the Copy/Paste rollout let you copy posture, pose, or track information from one part of a biped to another, or from one biped to a different one.
You can copy three categories of information:
- Posture The positioning of selected biped objects.
- Pose The positioning of the entire biped.
- Track Animation from the selected biped objects.
Copy Collections
Copy collections are designed to make it easier to manage copied posture, pose, and track information by grouping it together. This improves the way copied animation data is organized when it is transferred between files within a session:
- You can display smaller sets of poses, postures, and tracks in the list.
- You can load more than one CPY file into a single scene.
- You can either append a loaded set to an existing one or replace it entirely.
Copy/Paste Buffers
In character studio, you can save multiple copy/paste buffers for each of the three modes: Posture, Pose, and Track. These are available from the Copied Postures/Poses/Tracks drop-down list; the active buffer that the Paste buttons use is the one whose name is visible in the field at the top of the list. A thumbnail view gives a preview of what the active buffer has saved.
Buffers are saved with your MAX scene file, and also remain available in your 3ds Max session, even if you reset.
The default name of a buffer depends on which mode you are in. In the Posture and Pose modes, the name of the buffer consists of abbreviated names of the body parts you selected, followed by a sequence number. For example, RArmRFing1 is the first buffer for the posture or tracks of the biped's right arm and finger. In Pose mode, the name of the buffer is always “Pose,” followed by a sequence number. For example, Pose03.
To give a buffer a custom name, make it active, highlight its name in the field at the top of the buffer list, and then enter a new name.
Paste and Paste Opposite
For each mode, there are two paste options: Paste, and Paste Opposite. These are useful in different situations:
- Paste In the Posture and Pose modes, Paste is useful for copying positioning from one biped to a different biped, or for restoring a biped's positioning at a different frame of an animation. In Track mode, Paste is useful mainly for copying movement from one biped to a different biped.
- Paste Opposite In Posture mode, Paste Opposite is useful for making one limb assume the posture of the other, either at the same frame or different frames. In Pose mode, Paste Opposite reverses the biped's pose, or applies that reverse pose to a different biped. In Track mode, Paste Opposite can make a biped's limbs move symmetrically, or apply the opposite of the copied movement to a different biped.
Procedures
Example: To load multiple collections between files within a single session:
- Create a biped and
 load some animation onto it.
load some animation onto it. - On the Motion panel
 Copy/Paste rollout, click
Copy/Paste rollout, click  (Create Collection) and name the collection Upper.
(Create Collection) and name the collection Upper. 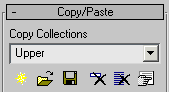
-
 Select all of the biped's links from the spine up and, after making sure you're in Posture mode, click
Select all of the biped's links from the spine up and, after making sure you're in Posture mode, click  (Copy Posture). Repeat this step for every 10 frames of your animation.
(Copy Posture). Repeat this step for every 10 frames of your animation. 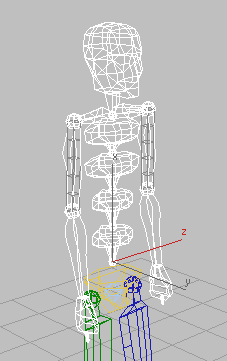
-
 Create a new collection and name it Lower.
Create a new collection and name it Lower. - Go to frame 0.
 Select all of the biped's links from the pelvis down and
Select all of the biped's links from the pelvis down and  copy a posture at every 10 frames.
copy a posture at every 10 frames. - Choose the Upper collection from the Copy Collections drop-down list, and
 save it. Then, choose the Lower collection and
save it. Then, choose the Lower collection and  save it as well.
save it as well. -
 Save your scene and then reset 3ds Max (
Save your scene and then reset 3ds Max ( Application menu
Application menu  Reset).
Reset). - Create a new biped and
 load the Upper collection.
load the Upper collection. - For every 10 frames, select
 the biped's upper body and
the biped's upper body and  paste the corresponding posture from the Copied Postures drop-down list.
paste the corresponding posture from the Copied Postures drop-down list.  Set a key for each pasted posture.
Set a key for each pasted posture. 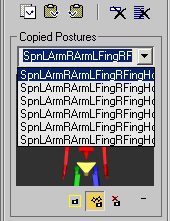
-
 Load the Lower collection and repeat the last step with the biped's lower body selected,
Load the Lower collection and repeat the last step with the biped's lower body selected,  setting a key for each posture.
setting a key for each posture. -
 Delete the Lower collection.
Delete the Lower collection. - On the Copy/Paste rollout, click
 (Max Load Preferences) and in the dialog, make sure both options are turned on. Close the dialog and
(Max Load Preferences) and in the dialog, make sure both options are turned on. Close the dialog and  load the saved 3ds Max file.
load the saved 3ds Max file. Notice that the Copy Collections drop-down list now contains three collections: two Upper collections (one from the current file and one from the incoming) and one Lower collection from the incoming file.
To capture different snapshots:
- Under the thumbnail snapshot of the Copied Postures group, click
 (Capture Snapshot From Viewport).
(Capture Snapshot From Viewport). -
 Orbit your current viewport to different user views and
Orbit your current viewport to different user views and  copy a biped posture.
copy a biped posture. Notice that your snapshot matches the viewport angle.
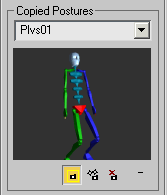
- Click
 (Capture Snapshot Automatically) and
(Capture Snapshot Automatically) and  copy a posture again.
copy a posture again. Notice that your snapshot is displayed from a frontal view.
- Click
 (No Snapshot) and
(No Snapshot) and  copy another posture.
copy another posture. The capture has been replaced by a gray placeholder.
Example: To maintain copied COM data when pasting poses:
- Create a biped and then
 create a new collection. Name the collection Poses.
create a new collection. Name the collection Poses. - Make sure you're in Pose mode, and at frame 0, click
 (Copy Pose) 0. Then go to frame 30.
(Copy Pose) 0. Then go to frame 30. - Using tools from the Track Selection rollout, move your biped away from its current position and rotate it in all three axes.
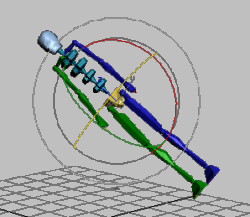
The biped with offset position and orientation
- In the Paste Options group, enable


 all three Paste buttons.
all three Paste buttons. - Click
 (Paste Pose). The biped resets back to its original position and orientation since its copied COM data is maintained.
(Paste Pose). The biped resets back to its original position and orientation since its copied COM data is maintained.  Undo this step.
Undo this step. - Disable
 (Paste Rotation) but keep the other two buttons enabled.
(Paste Rotation) but keep the other two buttons enabled. - Click
 (Paste Pose). The biped resets back to its original position but remains rotated. This is due to the fact that the copied COM orientation is not maintained on paste.
(Paste Pose). The biped resets back to its original position but remains rotated. This is due to the fact that the copied COM orientation is not maintained on paste.  Undo the step.
Undo the step. - Disable both
 (Paste Horizontal) and
(Paste Horizontal) and  (Paste Vertical) but enable
(Paste Vertical) but enable  (Paste Rotation) once again. Click
(Paste Rotation) once again. Click  (Paste Pose).
(Paste Pose). This time, the biped's position is maintained but not its orientation.
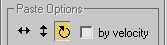
Paste Rotation is the only enabled button
Example: To maintain COM offsets with By Velocity:
- Create a biped. Then, on the Track Selection rollout, turn on
 (Body Horizontal).
(Body Horizontal). - At frame 0,
 set a key. Then make sure Pose mode is active, and
set a key. Then make sure Pose mode is active, and  copy your biped's pose.
copy your biped's pose. - Go to frame 10 and
 move the Body COM 50 units in the Y axis.
move the Body COM 50 units in the Y axis.  Set a new key.
Set a new key. - In the Paste Options group, enable
 (Paste Horizontal) but leave By Velocity turned off.
(Paste Horizontal) but leave By Velocity turned off. - Go to frame 30 and
 paste your biped's pose.
paste your biped's pose. The biped jumps to the center of your scene.
 Undo this step.
Undo this step. - In the Paste Options group, turn on By Velocity. Then
 try pasting your pose again. Notice how the biped's COM position is now offsetted by another 50 units in Y.
try pasting your pose again. Notice how the biped's COM position is now offsetted by another 50 units in Y.
Example: To set TCB/IK Values when pasting postures:
- Create a biped and then
 create a new collection. Name it Hands.
create a new collection. Name it Hands. - Select the
 biped's right hand, and on the Key Info rollout,
biped's right hand, and on the Key Info rollout,  set a key.
set a key. - In the TCB group, set Ease To to 10, Ease From to 50, and all three TCB values to 5.
- In the IK group, set IK Blend to 0.5. Choose the Object [Object Space[ option. Then
 set another key.
set another key. 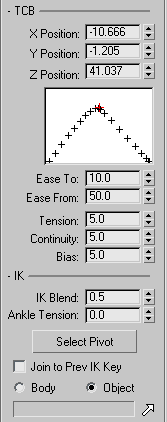
- On the Copy/Paste rollout, make sure Posture mode is active, then click
 (Copy Posture).
(Copy Posture). - Create a new biped next to the original one. Create a box next to its right hand.

The original biped (left) and the new biped with box (right)
- In the IK group, constrain the biped's hand to the box by clicking
 (Select IK Object) and then colicking the box in a viewport. Make sure the Body [Body Space] option is chosen.
(Select IK Object) and then colicking the box in a viewport. Make sure the Body [Body Space] option is chosen. - On the Keyframing Tools rollout, turn off Separate FK Tracks
 Arms. Then turn on
Arms. Then turn on  .
. - In the Paste Options group, set the Auto-Key TCB/IK Values to Default.
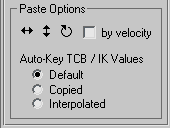
- Click
 (Paste Posture).
(Paste Posture). The hand assumes the copied posture and the key's TCB and IK values are set to default. Keys are also set for the whole arm.
- Go to frame 30 and turn on Separate FK Tracks
 Arms.
Arms. - Set Auto-Key TCB/IK Values to Copied and
 paste the posture.
paste the posture. The copied value information is transferred to this new key. The key values are now 10 and 50 for the Ease To/Ease From, 5 for the TCB, and 0.5 for the IK Blend. The box is still the IK Object and Object Space remains chosen. Also notice that the hand is the only keyed limb.
- Go to frame 15, set the Auto-Key TCB/IK Values to Interpolated, and
 paste the posture again.
paste the posture again. This new key averages up the values based on the previous and next keys, setting Ease To/Ease From to 5 and 25, TCB to 15, and IK Blend to 0.25. Also, Body Space is selected from the previous key.
Interface

-
 Create Collections
Create Collections - Clears the current collection name and the poses, postures and tracks associated with it.
-
 Load Collections
Load Collections - Loads a CPY file and displays its collection name at the top of the Copy Collections drop-down list, making it active.
-
 Save Collections
Save Collections - Saves all the postures, poses and tracks stored within the active collection of the current session in a CPY file.
-
 Delete Collection
Delete Collection - Removes the current collection from the scene.
-
 Delete All Collection
Delete All Collection - Removes all collections from the scene.
-
 Max Load Preferences
Max Load Preferences - Displays a dialog with options for actions to take when opening a scene file.
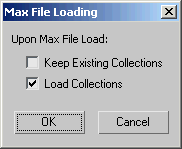
- Keep Existing Collections
- When on, sets biped to overwrite the existing Copy/Paste Buffer upon load. Default=Off.
- Load Collections
- When on, sets biped to load the Copy/Paste buffer from the incoming file, appending the current buffer. Default=On.

- Posture, Pose, and Track
- Choose one of these buttons to choose which kind of information you are copying and pasting. The copy/paste buttons change to indicate the current mode. Default=Pose.
- Copy/Paste buttons
- These buttons change according to the current mode, as described below in Posture, Pose, and Track.
-
 Delete Selected
Delete Selected - Deletes the selected posture, pose, or track buffer. The selected buffer is the active one; that is, the buffer whose name is currently displayed in the Copied Postures/Poses/Tracks list.
-
 Delete All
Delete All - Deletes all the buffers in the Copied Postures/Poses/Tracks list.
Posture mode buttons
-
 Copy Posture
Copy Posture - Copies the posture of the selected biped objects and saves it in a new posture buffer.
-
 Paste Posture
Paste Posture - Pastes the posture of the active buffer onto the biped.
-
 Paste Posture Opposite
Paste Posture Opposite - Pastes the posture of the active buffer onto the opposite side of the biped.
Pose mode buttons
-
 Copy Pose
Copy Pose - Copies the current pose of the entire biped and saves it in a new pose buffer.
-
 Paste Pose
Paste Pose - Pastes the pose of the active buffer onto the biped.
-
 Paste Pose Opposite
Paste Pose Opposite - Pastes the opposite of the pose of the active buffer onto the biped.
Track mode buttons
-
 Copy Track
Copy Track - Copies the tracks for the selected biped objects and creates a new track buffer.
-
 Paste Track
Paste Track - Pastes the track or tracks in the active buffer onto the biped.
-
 Paste Track Opposite
Paste Track Opposite - Pastes the track or tracks in the active buffer onto the opposite side of the biped.
Copied Postures/Poses/Tracks group
The title of this group indicates the active mode (see preceding).
- Copied Postures/Poses/Tracks list
-
For each of the modes, lists the buffers you have copied. The active buffer is the one that will be pasted by the paste buttons. To make a buffer active, choose it from the drop-down list. To change the name of a buffer, make it active, highlight its name, and enter a new name.
- Thumbnail buffer view
-
For Posture and Track mode, displays a schematic view of the parts of the biped in the active copy buffer. For Pose mode, displays a schematic view of the entire biped. This can help you preview the effect of pasting the active buffer.
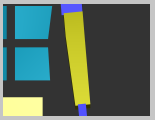
Thumbnail showing a copied left arm posture

Thumbnail showing a copied pose

-
 Capture Snapshot from Viewport
Capture Snapshot from Viewport - When chosen, creates a snapshot of the active 2D or 3D viewport of entire biped.
-
 Capture Snapshot Automatically
Capture Snapshot Automatically - (The default.) When chosen, creates a front view snapshot of the isolated body parts.
-
 No Snapshot
No Snapshot - When chosen, replaces the snapshot with a gray canvas.
-
 Show/Hide Snapshot
Show/Hide Snapshot - Toggles display of the snapshot view.
Paste Options group
Copying a posture, pose, or track with the COM selected copies all three COM tracks. When pasting the copied data you can choose the COM tracks to paste.
-


 Paste Horizontal/Vertical/Rotation buttons
Paste Horizontal/Vertical/Rotation buttons - When on, the corresponding COM data are applied when you perform a paste operation. You can use any combination of these options.
Choosing to paste COM data maintains the world-space position and orientation of the copied COM onto the current data tracks. Otherwise, the COM's current positions and orientation are maintained when the copied data tracks are pasted. See Example: To maintain copied COM data when pasting poses:
Tip: This choice can be seen as pasting absolute or relative COM animation. The former will overwrite the current data with the copied one while the latter will maintain the current data, ignoring all copied information. - By Velocity
- When on, determines the values of the active COM tracks based on the previous trajectory of the COM through the scene. This option is only enabled when the Paste Horizontal/Vertical/Rotation buttons are active. See Example: To maintain COM offsets with By Velocity: Note: If there is no previous trajectory from which to gather the velocity data, the COM result is considered as absolute.
- Auto-Key TCB/IK Values
- Active only in Auto Key mode. Note: If part of the copied biped is linked to an IK object, that object it is not transferable using the copy/paste process. However, the Join to Prev IK Key option is maintained, as well as they Body or Object options. If a copied pose or posture contains an IK Object, the data becomes baked into the biped's link while keeping the key in Object space.Note: If part of the pasted biped is linked to an IK object, that object is maintained even while the new pose or posture is honored. In other words, if an incoming pose requires a change in an existing link between a biped limb and an IK object, the link is maintained and adjusted accordingly.
- Default Sets (on the Key Info rollout) the TCB Ease To and Ease From to 0, and Tension, Continuity and Bias to 25. These settings are unrelated to what was copied or where it is pasted. Any IK key values already set are maintained. Otherwise, values will be obtained from the position in time between the previous and next keys.
- Copied Sets the TCB/IK values to match those from the copied data. If a copied pose or posture is not on a key, the TCB/IK values are based on interpolation from the previous and next keys.
- Interpolated Sets the TCB values to an interpolation from the animation on which you are pasting. If an existing key is being pasted, its TCB values are maintained. Along the same lines, existing IK values are also maintained when pasted. If no key is present, the IK values are set from the position in time between the previous and next keys.