This additional panel appears below the Rendered Frame Window when mental ray is the active renderer. It allows for easy adjustment of important settings related to reflection, refraction, final gathering, and more.
Please note: If you change a setting here, the equivalent Render Setup dialog setting updates automatically, but the reverse is not true. If you change a setting on the Render Setup dialog, to see the change on this panel, you must first click the panel to refresh its display.
Interface
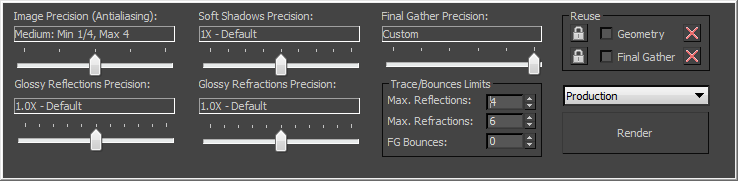
- Image Precision (Antialiasing)
- Provides presets for a number of recommended combinations of minimum and maximum Samples Per Pixel settings.
- Soft Shadows Precision
- A global multiplier for the Shadow Samples setting in all lights casting soft shadows. This includes all photometric lights (Target Light, Free Light, mr Sky Portal), as well as mr Sun, mr Area Omni, and mr Area Spot. Typically the light should be set to cast ray traced shadows, although in some cases shadow maps work too.
Possible multiplier values are 0.125, 0.25, 0.5, 1, 2, 4, 8, and 16. The leftmost slider position (“Soft Shadows off”) is equivalent to turning on Area Lights/Shadows as Points. The remaining slider positions are also available as the Global Tuning Parameters rollout
 Soft Shadows Precision control.
Soft Shadows Precision control. - Final Gather Precision
- Provides a range of quick, easy preset solutions for final gathering. The default presets are: Draft, Low, Medium, High, Very High, and Custom (the default choice). Available only when Final Gather is on. Note: The leftmost position of the slider disables final gathering, and is the equivalent of the Enable Final Gather toggle when off.
- Glossy Reflections Precision
- Controls reflection quality globally and, at the leftmost position, disables all reflections. To improve performance when you don’t require reflections, drag the slider all the way to the left.
At other positions, the slider determines the quality of reflections in all instances of the Arch & Design material and related materials in the scene. The slider setting acts as a multiplier to each material’s Reflection group
 Glossy Samples setting. Note: This slider adjusts each material’s Glossy Samples setting temporarily for rendering purposes only; it does not change the materials. For example, if the scene contains three Arch & Design materials with Reflection
Glossy Samples setting. Note: This slider adjusts each material’s Glossy Samples setting temporarily for rendering purposes only; it does not change the materials. For example, if the scene contains three Arch & Design materials with Reflection Glossy Samples settings of 32, 20, and 8, and you set Glossy Reflections Precision to 0.5X (Low), the resultant values as rendered will be 16, 10, and 4. However, the original material settings remain intact, and are restored for rendering purposes when you set the slider back to 1.0X - Default.
Glossy Samples settings of 32, 20, and 8, and you set Glossy Reflections Precision to 0.5X (Low), the resultant values as rendered will be 16, 10, and 4. However, the original material settings remain intact, and are restored for rendering purposes when you set the slider back to 1.0X - Default. The equivalent Render Setup dialog controls are Glossy Reflections Precision and Enable Reflections.
- Glossy Refractions Precision
- Controls refraction quality globally and, at the leftmost position, disables all refraction. To improve performance when you don’t require refraction, drag the slider all the way to the left.
At other positions, the slider determines the quality of refractions in all instances of the Arch & Design material and related materials in the scene. The slider setting acts as a multiplier to each material’s Refraction group
 Glossy Samples setting. Note: This slider adjusts each material’s Glossy Samples setting temporarily for rendering purposes only; it does not change the materials. For example, if the scene contains three Arch & Design materials with Refraction
Glossy Samples setting. Note: This slider adjusts each material’s Glossy Samples setting temporarily for rendering purposes only; it does not change the materials. For example, if the scene contains three Arch & Design materials with Refraction Glossy Samples settings of 32, 20, and 8, and you set Glossy Reflections Precision to 0.5X (Low), the resultant values as rendered will be 16, 10, and 4. However, the original material settings remain intact, and are restored for rendering purposes when you set the slider back to 1.0X - Default.
Glossy Samples settings of 32, 20, and 8, and you set Glossy Reflections Precision to 0.5X (Low), the resultant values as rendered will be 16, 10, and 4. However, the original material settings remain intact, and are restored for rendering purposes when you set the slider back to 1.0X - Default. The equivalent Render Setup dialog control is Glossy Refractions Precision and Enable Refractions.
Traces/Bounces Limits group
- Max. Reflections
- Sets the maximum number of times a ray can be reflected. At 0, no reflection occurs. At 1, the ray can be reflected once only. At 2, the ray can be reflected twice, and so on. Default=4.
The equivalent Render Setup dialog control is Max. Reflections.
- Max. Refractions
- Sets the maximum number of times a ray can be refracted. At 0, no refraction occurs. At 1, the ray can be refracted once only. At 2, the ray can be refracted twice, and so on. Default=6.
The equivalent Render Setup dialog control is Max. Refractions.
- FG Bounces
- Sets the number of times mental ray calculates diffuse light bounces for each diffuse ray. Default=0.
The equivalent Render Setup dialog control is Diffuse Bounces.
Reuse group
These commands let you save rendering time by reusing translated geometry and final gather solutions. The Final Gather controls are available only when Final Gather is on.
 Lock Geometry Translation
Lock Geometry Translation- Determines whether changed geometry is retranslated to mental ray format at render time. When on, sub-object-level changes such as vertex editing or adjusting a modifier such as Bend are ignored and don’t cause retranslation. However, object-level changes such as moving or rotating an object are retranslated.
The equivalent Render Setup dialog control is Translator Options rollout
 Geometry Caching group
Geometry Caching group  Lock Geometry Translation.
Lock Geometry Translation. - Geometry
- When on, rendering uses geometry caching. During the first render, the translated geometry is saved to the cache file. Then, in subsequent renderings of the same scene, the renderer uses the cached geometry for any unchanged objects instead of retranslating it. Any changed geometry is retranslated. Default=off.
The equivalent Render Setup dialog control is Translator Options rollout
 Geometry Caching group
Geometry Caching group  Enable. Note: Network rendering does not support this option.
Enable. Note: Network rendering does not support this option.  Clear Geometry Cache
Clear Geometry Cache- Deletes the cached geometry.
The equivalent Render Setup dialog control is Translator Options rollout
 Geometry Caching group
Geometry Caching group  Clear Geometry Cache.
Clear Geometry Cache.  Lock Final Gather
Lock Final Gather- Determines whether or not mental ray uses the final gather map (FGM) file or files as is. When off, mental ray can add new final gather points if necessary. When on, mental ray uses only the data in the specified file, and does not generate any new final gather points during the pre-processing stage. Available only when Reuse
 Final Gather is on (see following). Default=off.
Final Gather is on (see following). Default=off. To create the FGM files, use Generate Final Gather Map Now or the drop-down list next to it (
 ).
). The equivalent Render Setup dialog control is Read FG Points Only from Existing Map Files .
- Final Gather
- When on and Lock Final Gather is off (see preceding), generates or updates a final gather map (FGM) file. If Lock Final Gather is on as well, mental ray does not perform final gathering, but instead uses cached final gather map data to save rendering time.
If no FGM file is specified on the Render Setup dialog
 Final Gather rollout, 3ds Max uses the file name temp.fgm.
Final Gather rollout, 3ds Max uses the file name temp.fgm. The equivalent Render Setup dialog control, when Lock Final Gather is off, is Incrementally Add FG Points to Map Files.
 Clear Final Gather Cache
Clear Final Gather Cache- Deletes the cached final gather solution.
The equivalent Render Setup dialog control is Reuse rollout
 Final Gather Map group
Final Gather Map group  Delete File.
Delete File.
- Production/Iterative
- Choose the result of clicking the Render button:
- Production Renders using all the current settings on the Rendered Frame Window, Render Setup, dialog, and so on.
- Iterative Ignores network rendering, rendering of multiple frames, file output, export to MI files, and email notification. Also, with the scanline renderer, rendering Selected leaves the rest of the Rendered Frame Window intact in Iterative mode.
Use this option when doing quick iterations on the image, usually in parts; for example, working on final gather settings, reflections, or specific objects or areas of the scene.
This choice is also available from a drop-down in the bottom-left corner of the Render Setup dialog. And you can render in either mode from the render flyout on the main toolbar.
Note: This list moves to the Rendered Frame Window lower panel from the upper panel when the mental ray renderer is active. - Render
- Renders the scene using the current setup. Note: This button moves to the Rendered Frame Window lower panel from the upper panel when the mental ray renderer is active.