The Panorama Exporter Render Setup dialog is a modal version of the Render Setup dialog specially configured for generating panoramic output.
You need at least one camera in your scene to use the Panorama Exporter.
This topic covers the main rollout parameters. Additional rollouts might be available depending on the current renderer.
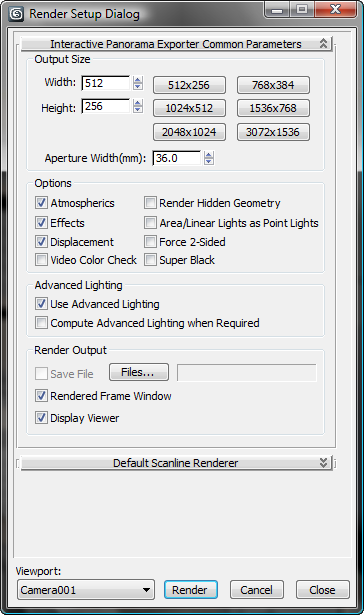
Output Size group
- Width and Height
- Let you set the resolution of the output image by specifying the width and the height of the image, in pixels.
- [preset resolution buttons (512x256, 1024x512, and so on)]
- Click one of these buttons to choose a preset resolution.
Choose one of the predefined sizes or enter another size in the Width and Height fields (in pixels). These controls affect the image's aspect ratio.
Tip: For best results, high resolutions might be necessary. We recommend a resolution of 2048x1024 or higher unless you're working on drafts. - Aperture Width
- Lets you specify an aperture width for the camera that creates the rendered output. Changing this value changes the camera's Lens value. This affects the relationship between the Lens and the FOV values, but it doesn't change the camera's view of the scene.
For example, if you have a Lens setting of 43.0 mm, and you change the Aperture Width from 36 to 50, when you close the Render Setup dialog (or render), the camera Lens spinner has changed to 59.722, but the scene still looks the same in the viewport and the rendering. If you use one of the preset formats rather than Custom, the aperture width is determined by the format, and this control is replaced by a text display.
Options group
- Atmospherics
- When on, renders any applied atmospheric effects, such as volume fog.
- Render Hidden Geometry
- When on, renders all geometric objects in the scene, even if they are hidden.
- Effects
- When on, renders any applied rendering effects, such as Blur.
- Area/Linear Lights as Point Lights
- When on, renders all area or linear lights as if they were point lights. This can speed up rendering time.
- Displacement
- When on, renders any applied displacement mapping.
- Force 2-Sided
- When on, renders both sides of all faces. Usually you'll want to keep this option off to speed rendering time. You might want to turn it on if you need to render the inside as well as the outside of objects, or if you've imported complex geometry in which the face normals are not properly unified. Default=off.
- Video Color Check
- When on, checks for pixel colors that are beyond the safe NTSC or PAL threshold and flags them or modifies them to acceptable values.
By default, "unsafe" colors render as black pixels. You can change the color check display by using the Rendering panel of the Preference Settings dialog.
Tip: This is useful for draft renderings, as point lights render much faster than area lights.Note: Scenes with radiosity are not affected by this setting, as area lights do not have a significant effect on the performance of a radiosity solution. - Super Black
- Super Black rendering limits the darkness of rendered geometry for video compositing. Tip: Leave this off unless you're sure you need it.
Advanced Lighting group
- Use Advanced Lighting
- When on, 3ds Max incorporates a radiosity solution or light tracing in the rendering.
- Compute Advanced Lighting When Required
- When on, 3ds Max computes radiosity when required on a per-frame basis.
Normally, when rendering a series of frames, 3ds Max calculates radiosity only for the first frame. If, in an animation, it might be necessary to recalculate the advanced lighting in subsequent frames, turn this option on. For example, a brightly painted door might open and affect the coloring of a nearby white wall, in which case the advanced lighting should be recalculated.
Render Output group
- Save File
- Saves the rendered panorama to disk. This is unavailable until you have defined a file name by clicking the Files button.
- Files
- Click to specify the name, location, and file type for the rendered panorama file.
- Rendered Frame Window
- Enables or disables the panorama exporter’s rendering display.
- Display Viewer
- When on, the Panorama Exporter Viewer opens upon rendering the panoramic rendering.
[global controls]
- Viewport drop-down list
- Shows the cameras in the scene. Use it to choose the camera viewport to render.
- Render
- Click to render the panorama.
- Close
- Click to close the dialog and save any changes you've made.