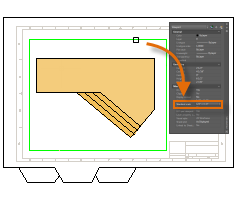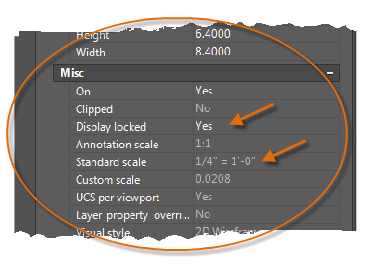Display one or more scaled views of your design on a standard-size drawing sheet called a layout.
After you finish creating a model at full size, you can switch to a paper space layout to create scaled views of the model, and to add notes, labels, and dimensions. You can also specify different linetypes and line widths for display in paper space.
Model Space and Paper Space
As you know, you create the geometry of your model in model space.

Originally, this was the only space available in AutoCAD. All notes, labels, dimensions, and the drawing border and title block were also created and scaled in model space.
After paper space was introduced, you could click a layout tab to access a space designed specifically for layouts and scaling. In the following illustration, paper space is active. There are currently only two objects in paper space: a drawing border block, and a single layout viewport, which displays a view of model space.

Working with layout viewports is described in more detail later in this topic.
Four Methods for Scaling
There are four different methods in AutoCAD that are used to scale views, notes, labels, and dimensions. Each method has its advantages depending on how the drawing will be used. Here's a brief summary of each of the methods:
- The Original Method. You create geometry, annotate, and print from model space. Dimensions, notes, and labels must all be scaled in reverse. You set the dimension scale to the inverse of the plot scale. With this method, scaling requires a little math. For example, a common scale used in architecture is 1/4" = 1'-0" which is 1:48 scale. If a note is to be printed 1/4" high, then it must be created 48 times as large, or 12" high in model space. The same scale factor also applies to dimensions, and an ARCH D drawing border at that scale is 144 feet long. When the drawing is printed as a D-size sheet, everything scales down to the correct size.
Note: Many AutoCAD drawings were created with this method, and many companies still use it. Once everything is set up, the method works well for 2D drawings with single views and inserted details.
- The Layout Method. You create geometry and annotate in model space, and print from the layout. Set the dimension scale to 0 and the dimensions will scale automatically.
- The Annotative Method. You create geometry in model space, create annotative dimensions, notes, and labels (using a special annotative style) in model space from the layout, and you print from the layout. Annotative objects display only in layout viewports that share the same scale. The dimension scale is automatically set to 0 and all annotative objects scale automatically.
- The Trans-Spatial Method. You create geometry in model space, create annotations in paper space on a layout with dimension scale set to 1, and you print from the layout. This is arguably the easiest, most direct method, and it is the method of choice for this guide.
Talk to other AutoCAD users in your discipline about these four methods and why they chose the method that they use.
Specifying the Paper Size of a Layout
The first thing that you should do when you access a layout tab (1) is right-click the tab (2) and rename it (3) to something more specific than Layout 1. For a D-size layout, ARCH D or ANSI D might be good choices.

Next, open the Page Setup Manager (4) to change the paper size displayed in the layout tab.
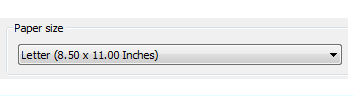

Layout Viewports
A layout viewport is an object that is created in paper space to display a scaled view of model space. You can think of it as a closed-circuit TV monitor that displays part of model space. In the illustration, model space is active and accessible from within the current layout viewport.

In a layout, when model space is active, you can pan and zoom, and anything else that you could do on the Model tab.
For example, let's say that you created a backyard deck design in model space, and now you want to lay out and print your design from a layout tab.

The view in the layout viewport is not yet set to the correct scale.
Scaling Views and Trans-Spatial Annotation
Here are the steps to follow if you use the trans-spatial method of annotating your drawing:
- Click the layout tab. If you started the drawing with your own custom drawing template file, several tasks might already have been completed: the layout might already be set to D-size, and the title block might already have been inserted in the layout.
- By default, paper space is active, so double-click within the layout viewport to make model space active. Notice that the edge of the layout viewport becomes thicker as a result of switching to model space.
- Zoom out and center the model space view by panning. However the displayed view is still not set to the correct scale.
- Double-click outside the layout viewport to make paper space active again.
- Open the Properties palette and then click to select the edge of the layout viewport.
- In the Properties palette, specify a standard scale of 1/4" = 1'-0" from the drop-down list. This action scales your view of model space precisely to the D-size drawing. You also set the Display Locked property from No to Yes. This prevents any unintentional display changes to the view.
- Move the layout viewport as needed, and adjust its edges using grips.
- Create notes, labels, and dimensions directly in paper space. They automatically appear at the correct size.
- Turn off the layer on which you created the layout viewport object. This hides the edges of the layout viewport as shown below.
- Print the drawing to paper or as a DWF or PDF file.