The Autodesk Vault Installation Help contains detailed recommendations for configuring your Vault installation.
A single-site configuration is recommended for most teams. The Vault Server is installed on one system and the Vault client component is installed on each computer that must communicate with that server. The server stores all master copies of data files, and the clients can access the files stored on the server. For best performance, a dedicated server is recommended for both the file store and the shared metadata.
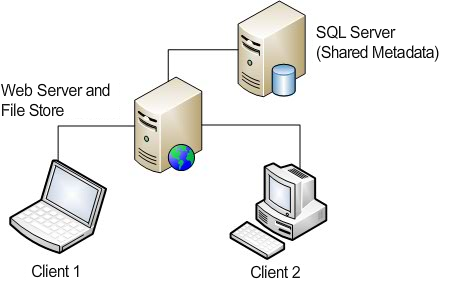
Vault single-site architecture
You have flexibility within this model to choose a configuration that suits your requirements, based on criteria such as the number of users who must share data, how your users are divided into design teams, and the amount of project data you expect your users to generate.
After Vault is installed, you can decide to create a single vault or multiple vaults on the server. User permissions apply within a single vault, and cannot be shared across vaults. For more information on the difference between a single vault configuration and a multiple vault configuration, see the Autodesk Vault Help.
Vault’s optional multi-site feature is designed to support geographically dispersed workgroups sharing vaults. A single instance of remote SQL manages multiple servers, each with its own file store, at separate office sites. Depending on their level of permissions, all users can see all files at all sites as if the system was a single database.
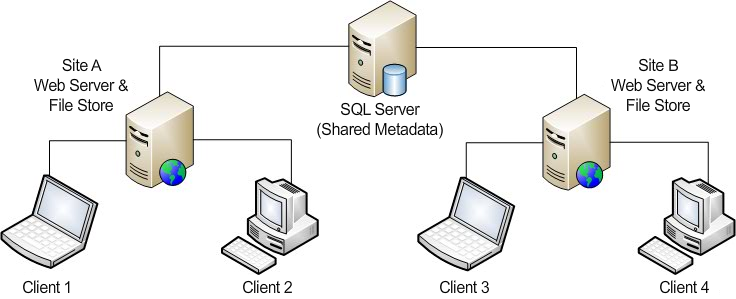
Vault multi-site architecture
When a user checks out a file that is stored at another site, the system replicates that file at the user’s site. As long as the file remains shared, the system remembers to update that copy with any changes. Vaults and individual files are replicated only where they are really in use. Backup and restore operations can be managed from any site that has all vaults enabled. For more information, see Autodesk Vault Help.
Controlling Access to Project Data
You can control who can access and edit project drawings and master copies of project objects.
Vault allows you to control access to project files at several levels: users, groups, and workgroups. With careful planning, you can minimize the amount of configuration required and create a flexible security system.
User
To ensure a secure environment, define a separate Vault user account for each person who will be accessing project data on the project server. Each account requires a unique user name and password.
Group
Create a different Vault group for each function performed by members of your organization. For example, you could create a set of groups including: Surveyors, whose members would create and edit master copies of data in a folder such as EG Surfaces; Civil Engineers, whose members would usually read (but not modify) data in the EG Surfaces folder, and would create and edit master data in a folder such as Alignments; and Drafters, whose members would generally read data but would not modify master copies of data. Access can then be further restricted to individual groups or users, at the folder level.
In general, each team member should belong to only one group. To change how someone accesses project files, move their user name from one group to another.
Partitioning Project Data
You should divide your project data across multiple drawings using a strategy that both protects data integrity and supports ease of access.
In AutoCAD Civil 3D, there is one master copy of each project object (such as a surface, alignment, profile, or pipe network), and that master copy is stored in a source drawing that is stored in the project’s Vault database. There are virtually no restrictions on how many project objects you can store in the same drawing, but there are some factors you should consider.
A key determining factor in how you partition your project data is the ability of team members to create and modify project data when they need to. Because only one person can edit a drawing at a time, placing the master copy of every project object into the same drawing is too restrictive for a collaborative environment. In general, spreading your project objects across many drawings makes more sense than crowding many objects into fewer drawings.
For each project object, create a separate drawing that contains the geometry of the project object and, if needed, related project objects. Consider placing each surface in a separate drawing. At the very least, consider placing a key surface, such as an existing ground surface, in its own drawing. You should avoid placing all your project alignments in the same drawing.
The function of a drawing should match its content. If a drawing contains the master copy of a surface object, that drawing shouldn’t also be a plan profile sheet. Keep project object geometry in its own drawing and create separate drawings for viewing and annotating read-only copies of the geometry.
It is important to understand that a single project must contain all the data that is required for that project. A drawing cannot contain references to more than one project at a time.
Adhering to a consistent naming convention will make the drawings that contain master copies of project objects easy to identify. Name a drawing that contains a project surface with the same name as the surface; name a drawing that contains a project alignment with the name of the alignment. Store project drawings in appropriately named folders.
Develop procedures that minimize the number of shared project objects. Make sure that team members understand that when adding or checking in a drawing, they should not share an object unless it is needed by others.
Project Files Created in a Project Database
When an AutoCAD Civil 3D project is created, an initial set of empty or near-empty files is created in the project database.
Data is added to these files as you add drawings and data to the project.
When an AutoCAD Civil 3D project is created, an initial set of empty or near-empty files is created in the project database.
Each time a surface, alignment, pipe network, or view frame group project object is created, a corresponding .c3dData file is created. The .c3dData file creates a reference to the appropriate object in its source drawing. When the object is modified in the source drawing, the .c3dData file enables modifications to be reflected in any consumer drawings.
This file contains the project’s point geometry. The points contained in the file are listed in the project’s Points list in the Prospector tree. This file is not checked in and out directly as project drawing files are; it is checked in and out indirectly when users use point access control commands.
This file contains access control information about the points in PointsGeometry.mdb, including the status (checked-in, checked-out, or protected) of individual points.
This file represents the project survey database. For more information, see About Survey Databases.