To create a plot without a template
- In the Maintenance workspace, open an enterprise industry model project.
- Generate graphics and zoom to the area of interest.
- Display the Plot Explorer in the Industry Model explorer using either of the following methods:
- Click .
- Click Plot Explorer in the Industry Model explorer.

The Plot Explorer pane opens to display your Plot Library. The Plot Library contains plot templates and any plots you have saved.
- Display the Plot - New dialog box using any of the following methods:
- Click
- At the bottom of the Plot Library, click Plot New.
- Right click the Plot Library node or a template and click Plot New.
- In the Plot - New dialog box, for Plot Template, click None - (Blank Layout).
- Specify the following:
- Default Printer: Select a printer from the list. Do not select None unless you want to specify a printer each time you use this plot. The None option is not a true printer and cannot be used to send a plot to a printer.
- Paper Format: Select a paper size from the list and click the icon representing portrait or landscape orientation.
- Use An Existing Style For This Plot: In rare cases, you can select an existing AutoCAD style sheet from this list. However, the appearance of the plot is defined by the display model defined in the AutoCAD Map 3D Display Manager. In most cases, you will leave this option blank.
- Plot Display Model: Select the TBDM file that contains the set of display styles to apply to the plot. This display model is not the one used for the map, but rather for the plot elements. A sample plot display model, Plot.tbdm, is installed by default in your default display model repository.
- Save Plot Definition - Name: Enter a name for the plot.
- Save Plot Definition - Location: By default, plots are saved in the Plot Library\Plots sub-folder. If you have created sub-folders and want to save your plot to one of them, click Browse and select the sub-folder to use.
- Advanced: Click the Advanced arrow and specify the initial scale and initial origin for the plot.
The scale and origin specified here are not used for the maps contained in the plot. These values are used only to create the initial template features within the document's valid extents and the spatial reference system assigned to it, if any.
- To preview and create the plot, click Draw Layout.
This button is gray until you complete the settings for the plot. If it remains gray, check to be sure that the advanced settings are not blank.
AutoCAD Map 3D creates the plot and opens it in edit mode. Add the map placeholder and other elements to the plot in model space. For an explanation of the plot elements, see Plot Template Elements.
- Add the map placeholder to the layout.
- In the Plot Explorer task pane, right-click Map Placeholder and select Digitize Rectangle. (Turn off AutoCAD OSNAP to position the map placeholder as desired.)
- In the drawing, click where you want the lower left point of the map placeholder rectangle, then click where you want its upper right corner.
The new map placeholder feature is also displayed under the Map Placeholder node in the Plot Explorer.
- Capture the map.
In the Plot Explorer task pane, under the Map Placeholder node, select the new Map placeholder which you have just created. Click Capture Map.
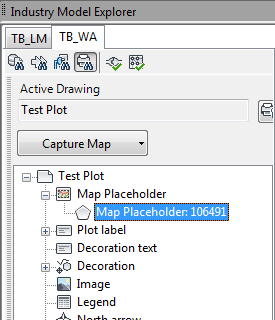
- Add labels to the template.
For example, add a title and a label that shows the captured map scale.
- In the Plot Explorer, open the Plot Labels item to see the label types you can create.
- Right-click a label type and select Digitize.
- In the template drawing, specify the label insertion point and orientation. Any other label settings are defined by the selected display model.
- Press ENTER or ESC to finish the command.
The label feature is added to the Plot Explorer under the related Plot Label node.
- Optionally, add image placeholders. Note: For the image placeholders, north arrow, legend, and scalebar, the image's representation is determined by the selected display model. You can configure the display model to use a saved block. The block you use will depend on the feature's attributes. Both the plot and the template use the same display model. For example, if the display model specifies an AutoCAD block to use for scalebars and you digitize a scalebar point in the template, the scalebar block will appear (instead of the point) in your drawing.
- Right-click Image and select Digitize Point.
- In the template drawing, click the insertion point for the image block.
- Add the legend.
- Right-click Legend and select Digitize Point.
- In the template drawing, click the insertion point for the legend.
- Add the north arrow.
- Right-click North Arrow and select Digitize Point.
- In the template drawing, click the insertion point for the north arrow. If you place this block on top of the map placeholder, it appears superimposed on the drawing (if the display model specifies this position in the draw order).
- Add the scalebar.
- Right-click Scalebar and select Digitize Point.
- In the template drawing, click the insertion point for the scalebar. You can place this block just above or below the Plot Scale element.
- To adjust any element, select it and, on the Home tab of the ribbon, click Attributes. In the Attribute dialog box, use the Form tab to make your changes.
- You can change the size of the map placeholder, decoration lines, and decoration polygon features.
- You cannot modify the values defined for a template's map placeholder when you create a plot from this template. You can define grids and cross-hair settings only for the first (main) map placeholder. If these items are not defined in the template, you cannot set them in a plot you create from this template.
- To add a grid and grid crosses, in the Plot library, right-click the placeholder and click Show Form. In the Map Placeholder form, click the Details tab. Under Grids and Grid Cross Settings, specify the grid settings.
- A label’s text is determined by its parent feature. For example, modifying a plot's name will change any existing plot-name-label. See Data Model: Labels.
- For images, legends, north arrows, and scalebars, you can change the orientation and type.
For point features like images, north arrows and scalebars, you can select a pre-defined type, if one exists. These types are determined by enterprise industry model domain tables. If you select a pre-defined type, you can configure the display model to style the respective point feature with a particular block. See “Styling a Scalebar Point Using a Specific AutoCAD Block,” below, for an example.
- When you have finished adding elements to your template, click Close at the bottom of the Plot Explorer task pane to end plot edit mode.
The new plot definition is displayed in the Plot Explorer.
- To send the plot to the printer specified in the template, do either of the following:
- Click Plot at the bottom of the Plot Library.
- Right click the plot and click Plot.
The AutoCAD Plot dialog box is displayed.

