For each point that has been classified as Base Point, you search for a reference point. You use the field code list to define search rules. For example, reference points are searched by identifier, or location.
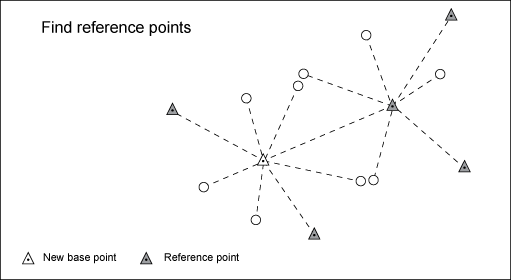
Reference points are existing base points that are stored in the database. They can be stored in any document that is part of the project . The reference points will be used for the approximate calculation, and the adjustment calculation. If a Base Point has no reference in the database, and if the required measurements are available, it can be determined in the adjustment calculation.
To reference points that are stored in documents that are not part of the workspace, see Managing additional basepoints.
For any calculation, a minimum number of reference points is required. For example, if you import coordinate files, reference points for the transformation are required. For example, if you measured free stations, reference points for the connecting points are required.
The search only comprises the base points. Base point feature classes must have the default attribute <point feature classe>.TB_POINTNUMBER. See also Feature Class Type: Point.
- In step 3, Find Reference Points, click Find.
- For points that have no reference points stored, a message box lists the point numbers. Click the Show Message link.
- To continue, do one of the following:
- In case of a free station, no messages are displayed, and no reference point is available. Click Close and continue with the calculation process. The point will be determined in the calculation.
- Read the messages, and open the Measurement dialog box. Check the measurement data. Is the point of type Base Point? Check the field code.
- Check the search rules in the field code list. Do you search in the right document? Are the tolerances appropriate?
- In job enabled documents, check whether the reference points are either live or in the current job.
- Check the additional base points. Click the Manage Additional Base Points link.
- In the Information area, click the Show Coordinates link.
- Click the Planimetry Fix Points tab to display the existing base points.
- Click the Planimetry New Points tab to display the new base points, such as a free station.
To define or check the search rules
- Under Configuration, click the Manage Field Code List link.
- In the Manage Field Code List dialog box, select the field code list.
- Under Field Code, click the Calculation tab, and define the search rules. See also Field Code Settings for Calculation.
If all reference points are found, click Next to continue with step 4, Calculate Approximation.
Detail Points Configuration
Before you start the search, you optionally include or exclude the detail points from the adjustment calculation. However, this action only applies to the steps that come after the search of the reference points. For larger geodetic network adjustments, you can calculate the adjustment using only the station points. You deactivate all detail points. See also Calculating Base Points and Detail Points in one Calculation Project.
You can also activate or deactivate single detail points, using the check boxes and the icons in the Measurement dialog box.
Detail points must be activated or deactivated before you start step 3, Find Reference Points, because in the calculation workflow this is a modification of the calculation parameters, and whenever you modify something, the system resets to step 3.