PhysXPanel : ReferenceTarget
PhysXPanel - superclass:ReferenceTarget; super-superclass:MAXWrapper - 35:0 - classID:#(721879680, 1682575996)
This class implements the "MassFX Tools" floating dialog.
Available in 3ds Max 2012 and higher.
While it is possible to create an instance of this class, it makes no sense to do so since the MassFX system creates its own instance for the actual MassFX Tools dialog.
Instead, use the PhysXPanelInterface interface to access the existing instance of the MassFX Tools dialog:
"Scene Settings" rollout

Ground Plane controls
Get/set the state of the "Use Ground Plane" option.
When set to true, the XY ground plane will be used as a virtual collision object.
When set to false, no ground plane will be simulated.
<PhysXPanel>.groundHeight Float default: 0.0 -- float
 NEW in 3ds Max 2013: Get/set the height of the Ground Plane in world Z units.
NEW in 3ds Max 2013: Get/set the height of the Ground Plane in world Z units.
"Gravity" group of controls
<PhysXPanel>.gravityMode Integer default: 2 -- integer
 NEW in 3ds Max 2013: Get/set the state of the Gravity Mode radio buttons.
NEW in 3ds Max 2013: Get/set the state of the Gravity Mode radio buttons.
2 - Directional Gravity (default)
Get/set the state of the "Gravity Enabled" checkbox.
When set to true, the gravity force defined by the .gravityDirection and .gravity properties will be applied to the simulation.
When set to false, no gravity will be simulated.
Get/set the state of the "Direction" radio button.
Get/Set the Acceleration value in units/second². When 1 Generic Unit = 1 inch, the default value is -386.221 inches/second² which is equivalent to 9.81 m/s².
<PhysXPanel>.gravityObject UndefinedClass default: undefined -- node
 NEW in 3ds Max 2013: Get/set the Gravity Force object used when .gavityMode is set to 3 - Gravity By Force
Object.
NEW in 3ds Max 2013: Get/set the Gravity Force object used when .gavityMode is set to 3 - Gravity By Force
Object.
"Rigid Bodies" group of controls
Get/set the number of sub-steps per frame.
The number of simulation steps performed between each graphical update is determined by the formula: (Substeps + 1) * Frame Rate. A frame rate of 30fps with 0 substeps results in 30 simulation steps per second, 1 substep results in 60 steps per second, 2 substeps results in 180 simulation steps per second, and so on. The maximum value of Substeps is 159, which results in 4,800 simulation steps per second of animation at 30fps. Using a higher Substeps value produces greater precision in collision and constraint results, at a cost to performance.
Get/set the number of solver iterations per step.
This is a global setting for the number of iterations the constraint solver performs when enforcing collisions and constraints. Higher values might be necessary when the simulation uses many constraints, or the tolerance for joint errors is very low. Values higher than 30 are generally unnecessary.
Get/set the state of the "Enable High Velocity Collisions" checkbox. "CCD" stands for "Continuous Collision Detection", a method which uses a simplified geometry hull covering the trajectory of a fast moving rigid body object between two sample steps to ensure it collides correctly with other rigid bodies in its way.
<PhysXPanel>.shapePerElement BooleanClass default: true -- boolean
 NEW in 3ds Max 2013: Get/set the state of the "Generate Shape Per Element" checkbox.
NEW in 3ds Max 2013: Get/set the state of the "Generate Shape Per Element" checkbox.
"Advanced Settings" rollout
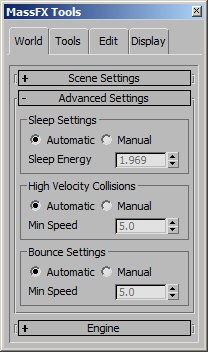
"Sleep Settings" group of controls
Get/set the state of the Sleep Mode radio buttons.
1 - Automatic - MassFX automatically calculates reasonable sleep threshold values for both linear and angular velocities above which sleep will be applied. To do so it uses a heuristic, or experience-based, method.
2 - Manual - use the .sleepSpeed and .sleepSpin properties to define the linear and agular speed thresholds for an object to go into "sleep" mode.
<PhysXPanel>.sleepEnergy Float default: 1.9685 -- float
 NEW in 3ds Max 2013: Get/set the value of the "Speed Energy" property. It is used when the .sleepThresholdsAutomatic property is set to 1 to determine the energy threshold below which the Rigid Body
will go to "sleep" mode and will not be calculated anymore.
NEW in 3ds Max 2013: Get/set the value of the "Speed Energy" property. It is used when the .sleepThresholdsAutomatic property is set to 1 to determine the energy threshold below which the Rigid Body
will go to "sleep" mode and will not be calculated anymore.
Other than the .sleepSpeed and .sleepSpin values used in 3ds Max 2012, the sleepEnergy threshold also takes into account the mass of the object in additiona to its linear and angular speed to determine whether it should be calculated.
Get/set the value of the "Min. Speed" property exposed to the UI in 3ds Max 2012. It is used when the .sleepThresholdsAutomatic property is set to 1 to determine the linear speed threshold below which the Rigid Body will go to "sleep" mode and will not be calculated anymore. The value is in units/second.
Get/set the value of the "Min. Spin" property exposed to the UI in 3ds Max 2012. It is used when the .sleepThresholdsAutomatic property is set to 1 to determine the angular speed threshold below which the Rigid Body will go to "sleep" mode and will not be calculated anymore. The value is in degrees/second.
"High Velocity Collisions" group of controls
Get/set the state of the "High Velocity Collisions" automatic/manual modes radio buttons.
Get/set the "Min Speed" threshold value.
This property is used when .ccdMinSpeedAutomatic is set to 2 and .enableCCD is set to true.
"Bounce Settings" group of controls
Get/set the state of the Bounce Min. Speed Method which determines when rigid bodies bounce off each other.
1 - Automatic - MassFX uses a heuristic algorithm to calculate a reasonable minimum speed threshold above which to apply bounce.
2 - Manual - To override the heuristic value for speed, choose Manual and set the desired Min Speed value:
Get/set the Bounce Min Speed threshold.
Rigid bodies in the simulation moving faster than this speed (specified in units/second) will bounce off one another as part of a collision. Setting this value too high will cause fast-moving objects not to bounce upon colliding with another object. Setting this value too low will cause more slow-moving objects to bounce around the scene, reducing simulation performance and possibly causing jittering. Setting this value to 0.0 enables bouncing for all moving objects.
"Engine" rollout

"Options" group of controls
Get/set the state of the "Use Multithreading" option.
When set to true, the simulation will be multi-threaded to increase performance.
Get/set the state of the "Hardware Acceleration" option which is available when supported hardware has been detected.
When set to true, the simulation will use hardware acceleration to increase performance.
"Simulation Settings" rollout
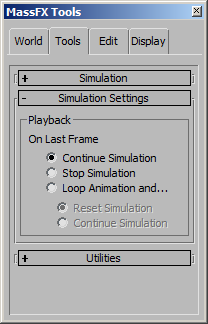
"Playback" group of controls
Get/set the state of the "Playback>On Last Frame" radio buttons.
1 - Continue Simulation - The simulation continues to run even after the time slider reaches the last frame.
2 - Stop Simulation - The simulation stops when the time slider reaches the last frame.
3 - Loop Animation and... - Repeats the animation when the time slider reaches the last frame and then acts according to the .loopAnimation property (see below).
Get/set the state of the "Loop Animation and..." radio buttons.
1 - Reset Simulation - The simulation resets and the animation loops back to the first frame when the time slider reaches the last frame. This is useful for watching the same simulation multiple times in a row to analyze the results.
2 - Continue Simulation - The simulation continues running while the animation loops back to the first frame when the time slider reaches the last frame. This is useful for short looping animations (such as a character's walk cycle) when you want the simulation to continue across the boundary of the looping
"Rigid Bodies" rollout
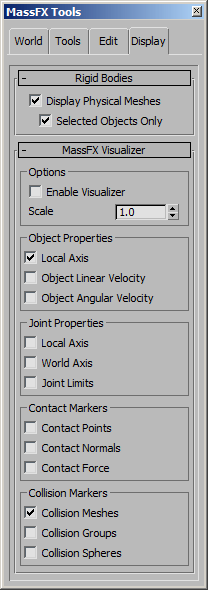
"Physical Meshes" group of controls
Get/set the state of the "Physical Meshes" drop-down list.
1 - Show Only For Selected - physical meshes will be displayed only for selected rigid body objects.
2 - Show All Physical Meshes - all physical meshes will be shown regardless of selection.
3 - Hide All Physical Meshes - no physical meshes will be shown.
"MassFX Visualizer" rollout
"Options" group of controls
Get/set the state of the "Enable Visualizer" checkbox.
Get/set the value of the "Scale" spinner. This controls the relative size of the viewport-based indicators, such as axes.
"Object Properties" group of controls
Get/set the state of the "Local Axis" checkbox. When set to true (default), the local axes of the Rigid Body objects will be visualized in the viewports during simulation.
Get/set the state of the "Object Linear Velocity" checkbox. When set to true, the linear velocity of the Rigid Body objects will be visualized in the viewports during simulation.
Get/set the state of the "Object Angular Velocity" checkbox. When set to true, the angular velocity of the Rigid Body objects will be visualized in the viewports during simulation.
"Joint Properties" group of controls
Get/set the state of the "Local Axis" checkbox. When set to true, the local axes of the Joints will be visualized in the viewports during simulation.
Get/set the state of the "World Axis" checkbox. When set to true, the world axes of the Joints will be visualized in the viewports during simulation.
Get/set the state of the "Joint Limits" checkbox. When set to true, the limits of the Joints will be visualized in the viewports during simulation.
"Contact Markers" group of controls
Get/set the state of the "Contact Points" checkbox. When set to true, the positions of Rigid Body collisions will be visualized in the viewports during simulation.
Get/set the state of the "Contact Normals" checkbox. When set to true, the normals of Rigid Body collisions will be visualized in the viewports during simulation.
Get/set the state of the "Contact Force" checkbox. When set to true, the magnitude of Rigid Body collision forces will be visualized in the viewports during simulation.
"Collision Markers" group of controls
Get/set the state of the "Collision Meshes" checkbox. When checked (default), the Rigid Body Meshes of all simulated objects will be displayed in the viewports.
Get/set the state of the "Collision Groups" checkbox.
Get/set the state of the "Collision Spheres" checkbox. When checked, the bounding spheres of the Rigid Body objects will be displayed. The bounding spheres can be used to determine whether two Rigid Bodies should be checked for collision at Rigid Body Mesh level. If the two spheres don't intersect, no precise and time consuming collision detection needs to be performed.
Other properties
The following properties are not exposed to the UI:
<PhysXPanel>.exporterMode Integer default: 0 -- integer
 NEW in 3ds Max 2013: Get/set the Exporter mode.
NEW in 3ds Max 2013: Get/set the Exporter mode.
<PhysXPanel>.pluginBuild String default:"2.80.1129.0299"
 NEW in 3ds Max 2013: Get/set the PhysX Plugin version string.
NEW in 3ds Max 2013: Get/set the PhysX Plugin version string.
<PhysXPanel>.useAdaptiveForce BooleanClass default: true -- boolean
 NEW in 3ds Max 2013: Get/set the Use Adaptive Force mode.
NEW in 3ds Max 2013: Get/set the Use Adaptive Force mode.
<PhysXPanel>.destructionRadius Float default: 1.0 -- float
 NEW in 3ds Max 2013: Get/set the Destruction Radius value.
NEW in 3ds Max 2013: Get/set the Destruction Radius value.
<PhysXPanel>.destructionDamage Float default: 1.0 -- float
 NEW in 3ds Max 2013: Get/set the Destruction Damage value.
NEW in 3ds Max 2013: Get/set the Destruction Damage value.
<PhysXPanel>.destructionMomentum Float default: 1.0 -- float
 NEW in 3ds Max 2013: Get/set the Destruction Momentum value.
NEW in 3ds Max 2013: Get/set the Destruction Momentum value.


