These options appear in the Paint Effects Brush Settings window, and the Attribute Editor for any brush node.
For simple strokes, these settings define the shading of the paint applied along the stroke path. For strokes with tubes, these settings define the shading of the paint applied to the tube roots.
- Color1
-
Click the Color1 color box and select the stroke color from the Color Chooser. Use the slider to adjust the color value. Color1 is used only if Map Color (under Texturing) is turned off.
See also the Color Length Map setting in the Length Mappings brush settings.
Tip: If you are painting in the Paint Effects panel (canvas or scene painting view), you can change the Color1 setting from the toolbar by clicking the C color box and selecting the color from the Color Chooser. Adjust the color value using the slider. - Incandescence1
-
Makes the paint look incandescent, as if it were illuminated from its own internal light.
Click the Incandescence1 color box and select the incandescence color from the Color Chooser. Use the slider to adjust the incandescence value. The higher the value, the more incandescent the paint is. When the value is 0 (black), there is no incandescent effect, when the value is 1 (white) or the color is pure, the effect is strongest.
See also the Incand Length Map setting in the Length Mappings brush settings.
- Transparency1
-
Defines the opacity of the paint.
Click the Transparency1 color box and select the transparence color from the ColorChooser. Use the slider to adjust the transparency value. The higher the value, the more transparent the paint is.
When the value is 0 (black), the paint is fully opaque, or “solid”. When the value is 1 (white), or a pure color with a value of 1, the paint is transparent.
Transparency1 is used only if Map Opacity (under Texturing) is turned off.
See also the Transp Length Map setting in the Length Mappings brush settings.
Tip: If you are painting in the Paint Effects panel (canvas or scene painting view), you can change the Transparency1 setting from the toolbar by clicking the T color box and selecting the color from the Color Chooser. Adjust the color value using the slider. - Blur Intensity
-
This option is available only when Brush Type is set to Blur. It defines the blurring effect of the brush.
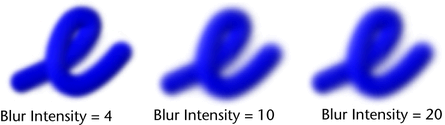
- Edge Antialias
-
Turn this option off to “step” the edges of the brush stroke. Brush Softness (under Brush Profile) must be set to 0 for this option to have any effect. Turn this option on, unless you do not want smooth lines. Antialiasing does not affect brush draw performance.