For information on the render settings, see Render Settings window.
Not all options are available for all renderers.
Color Management
This section may be present, depending on the renderer you have selected. For information about color management with Arnold, see the Arnold for Maya User Guide.
- Apply Output Transform
- Applies the selected Output Transform to convert from the working space after rendering. In general, you should:
- Turn this option on if you are rendering images for preview that will be displayed using viewing software that does not handle scene-linear images appropriately.
- Turn this option off if you are rendering final images for compositing or other tasks that require scene-linear color values.
Note that when an output transform is applied, the Render View still applies the view transform by default. Turn off the view transform in the Render View to avoid applying a double transform.
- Output Transform
- Choose the color space to convert rendered images into. After the rendering is complete, a transform is applied to convert images from the working color space to the space specified here.
File Output
The name of rendered image files can consist of three separate components: file name, frame number extension, and file format extension. A combination of these three components is referred to as the file name syntax.
- File name prefix
-
Right-click the File name prefix attribute to add one or more of these fields to the file name for your scene, for example, scene name, layer name, camera name, version number, current date or current time. Each of these fields are described in more detail below.
You can also create subdirectories to save out rendered images by adding a / (slash) in your file name prefix. For more information about the file name syntax, see Subfolders and names of rendered images.
Note: When choosing basic file names for an animation, avoid using periods; use underscores instead. For example, use:xxx_yyy.iff.1
instead of
xxx.yyy.iff.1
Note: To create a layer override for a render layer, right-click the attribute name to display the Create Layer Override menu option. - <Scene>
-
Select this render token to add the scene name to your output file name.
- <RenderLayer>
-
Select this render token to add the render layer name to your output file name.
- <Camera>
-
Select this render token to add the camera name to your output file name.
- <RenderPassFileGroup>
-
When rendering using passes, you can group render passes into logical file groups. Each render pass node has an attribute Pass Group Name that allows you to create a logical group. Select this render token to add the Pass Group Name to your output file name.
- <RenderPass>
-
Select this render token to add the render pass node name (for example, diffuseNoShadow) to your output file name.
Tip: The <RenderPass> token serves two purposes: it adds the the pass name to the subfolder/image file name when rendering straight render passes, and it adds the render target name to the subfolder/image file name when rendering a pre-compositing graph. - <RenderPassType>
-
Many different types of render passes are available for selection using the Render pass Attribute Editor; for example, beauty, shadow, specular, and refraction. When you use this render token, a unique abbreviation of the pass type, of less than 6 characters, is appended to your output file name, for example, REFR for refraction pass.
- <Extension>
-
Select this render token to add the extension to your output file name. In many cases, you do not need this token, since the file extension is automatically appended by Maya. However, you may want to create a directory structure using the file type. For example, if you are using the.iff format, <EXT>/<RenderLayer>_<RenderPass> can create files such as the following: images/iff/bob_camera1_diffuse.1.iff .
- <Version>
-
Select this render token to add the version to your output file name. You can set your version using the Version Label attribute.
- current date
-
Select to add the current date to your output file name. This field is not dynamic and captures the date and time at the moment that the token is inserted. Therefore, the date and time does not update once the token has been inserted.
- current time
-
Select to add the current time to your output file name. This field is not dynamic and captures the date and time at the moment that the token is inserted. Therefore, the date and time does not update once the token has been inserted.
- Image format
-
The format for saving rendered image files. See also File formats. The default setting is Maya IFF.
- Compression...
-
(For Maya software renderer) Click this button to select the compression method for AVI (Windows) or Quicktime movie (Mac OS X) files. When you click this button, the Video Compression dialog box appears. Select the desired compression method from the Compressor drop-down list. Currently, Maya only supports the Uncompressed and Cinepack Codec compression methods.
This button only becomes active when you select AVI (Windows) or Quicktime movie (Mac OS X) as your image format (for Maya Software renderer only).
Note: The settings for this option are saved in the Windows registry and not in the scene file. Copying a scene file from one machine to another does not transfer these settings. - EXR compression / Data type
-
These attributes appear when you select Maya Hardware 2.0 as your renderer and select EXR (exr) as your image format. Select among different compression methods and between the 16-bit half and 32-bit float data types.
For more information regarding the compression methods, see Image compression above.
- Frame/Animation ext
-
The format (syntax) of rendered image file names. This attribute can be used to determine if a static image is to be rendered or a sequence. If the latter, several presets are available for you to choose how the frame number is appended to the filename.
- Frame padding
-
The number of digits in frame number extensions. For example, if Frame/Animation ext is set to name.ext, and Frame padding is 3, Maya names rendered image files name.001, name.002, and so on. The default value is 1.
- Custom Naming String
-
Selecting the Custom option under the Frame Buffer Naming attribute to activate this field. Use this field to select the render tokens of your choice to customize the naming of the channels in your OpenEXR file.
- Use custom extension / Extension
-
You can use a custom file format extension for rendered image file names by turning on Use custom extension, and entering the extension in the Extension text field. This extension replaces the standard extension based on file format, such as .IFF, .GIF, and so on.
- Version Label
-
You can add a version label to your render output filename. Use this attribute to customize the <Version> token in the File name prefix field in the Image File Output section.
You can select one of the following options: a version number (for example, 1, 2, or 3), the current date, or the current time. Right-click this attribute to add the version label you desire. The first two options available (use number: n) are automatically updated each time you insert a numeric version number. For example, if you have added version number 3, the first option automatically updates to use number: 2 and use number: 4. Alternatively, you can create your own custom version label.
Frame Range
- Start frame, End frame
-
Specifies the first (Start frame) and last (End frame) frames to render. Start Frame and End Frame are only available if Frame/Animation ext is set to an option containing # (see also Set file name syntax). The default value for Start Frame is 1; the default value for End Frame is 10.
- By frame
-
The increment between the frames you want to render. By frame is only available if Frame/Animation ext is set to an option containing #. The default value is 1.
If you use a value less than 1, make sure the Renumber frames using option is turned on. Otherwise, many frames will appear to be missing when they are just being overwritten.
- Skip existing frames
-
Enable this option so that the renderer detects and skips over frames that have already been rendered. This feature saves rendering time.
- Renumber frames using
-
Lets you change the numbering of rendered image files for an animation. The Renumber frames attributes are only available if Frame/Animation ext is set to an option with # (such as name.#.ext).
If on, Maya uses the frame number extensions beginning at Start Number and increasing by By Frame for rendered image file names.
- Start number
-
The frame number extension you want the first rendered image file name to have.
- By frame
-
The increment between frame number extensions you want rendered image file names to have.
Renderable Cameras
- Renderable Cameras
-
Render a scene from one or more cameras. The default is to render from one camera.
If you are rendering the scene from one camera (only), select the camera from the drop-down list. By default, the perspShape camera is the renderable camera.
The drop-down list is divided into sections, separated by dashes:
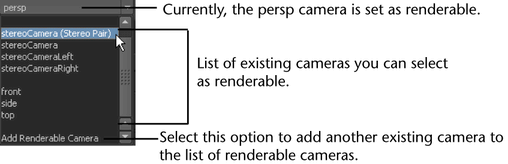
The first section is the camera currently selected as renderable.
The second and third sections list existing cameras that you can select as renderable, for example, stereo cameras and the front and side cameras.
Note: If you select stereoCamera (Stereo Pair) from the list, both the left and right stereo cameras are rendered.The third section is the Add Renderable Camera option. If you want to add another existing camera to the list of renderable cameras, you can select Add Renderable Camera. When you select this option, a new Renderable Camera section appears. Select the additional renderable camera from which you want to render the scene from the drop-down list.
If you render from more than one camera, the rendered image output from each camera is stored in a different directory by default. For example, if you are rendering from camera1 and camera2, then the rendered images are stored respectively in camera1/scene.gif and camera2/scene.gif.
You can also override the default settings by using the File Name Prefix attribute. Right-click the File Name Prefix attribute and select Insert camera name <camera>. This way, all rendered images are saved to the same directory and identified with the camera name (for example, <camera>_<scene>.gif produces camera1_scene.gif and camera2_scene.gif). See File name prefix for more information.
For each renderable camera, you can also turn on or off the Alpha or Mask channel for that camera.
- Alpha channel (Mask)
-
Controls whether rendered images contain a mask channel. The default setting is on.
- Depth channel (Z Depth)
-
Controls whether rendered images contain a depth channel. The default setting is off.
- Remove renderable camera
-
To make a camera non-renderable, remove it from the list by clicking the
 button beside the camera name. You should have at least one renderable camera in the scene. The remove button does not appear if only one renderable camera is listed.
button beside the camera name. You should have at least one renderable camera in the scene. The remove button does not appear if only one renderable camera is listed.
Image Size
The Image Size attributes control the resolution and pixel aspect ratio of rendered images.
For more information about resolution, see Resolution.
- The resolution limit for the Vector renderer is 1600x1600, with the exception of EPS and AI file formats.
- When rendering larger than 6k x 6k resolutions using the Maya Software renderer, Maya requires large amounts of memory if the saved output image is one of: tiff, Avid Softimage, Autodesk-PIX, JPEG, EPS, or Cineon. In such cases, you can render to any other Maya supported image format, and use conversion tools (such as imgcvt) to convert those images to the desired format.
- Presets
-
Select a film- or video-industry standard resolution. When you select an option from 7the Presets drop-down list, Maya automatically sets the Width, Height, Device Aspect Ratio, and Pixel Aspect Ratio.
You can also add a Presets option to output to an unlisted device.
Render Resolution Width Height Device Aspect Ratio Pixel Aspect Ratio Custom
any
any
any
any
320x240
320
240
1.333
1.000
640x480
640
480
1.333
1.000
1k Square
1024
1024
1.000
1.000
2k Square
2048
2048
1.000
1.000
3k Square
3072
3072
1.000
1.000
4k Square
4096
4096
1.000
1.000
CCIR PAL/Quantel PAL
720
576
1.333
1.066
CCIR 601/Quantel NTSC
720
486
1.333
0.900
Full 1024
1024
768
1.333
1.000
Full 1280/Screen
1280
1024
1.333
1.066
HD 720
1280
720
1.777
1.000
HD 1080
1920
1080
1.777
1.000
NTSC 4d
646
485
1.333
1.001
PAL 768
768
576
1.333
1.000
PAL 780
780
576
1.333
0.984
Targa 486 (tga)
512
486
1.333
1.265
Targa NTSC (tga)
512
482
1.333
1.255
Targa PAL (tga)
512
576
1.333
1.500
Letter
2550
3300
0.773
1.000
Legal
2550
4200
0.67
1.000
Tabloid
5100
3300
1.545
1.000
A4
2480
3508
0.707
1.000
A3
3507
4962
0.707
1.000
B5
2079
2952
0.704
1.000
B4
2952
4170
0.708
1.000
B3
4170
5907
0.706
1.000
2” x 3”
600
900
0.667
1.000
4” x 6”
1200
1800
0.667
1.000
5” x 7”
1500
2100
0.714
1.000
8” x 10”
2400
3000
0.800
1.000
- Maintain width/height ratio
-
Turn on this setting when you want to scale the image size proportionally in width and height. When you enter a value for either Width or Height, the other value is automatically calculated.
- Maintain ratio
-
Specifies the type of rendering resolution ratio you want to use, Pixel aspect or Device aspect.
The Pixel aspect ratio is the number of pixels in width to height, that compose the image. Most display devices (for example, a computer monitor) have square pixels, and their Pixel aspect ratio is 1. Some devices, however, have non-square pixels (for example, NTSC video has a Pixel aspect ratio of 0.9).
The Device aspect ratio is the number of units wide by the number of units high of your display. A 4:3 (1.33) display produces an image that is more square, and a 16:9 (1.78) ratio produces an image that is more panoramic in shape.
- Width
-
Specifies the width of the image in the unit specified in the Size units setting.
- Height
-
Specifies the height of the image in the unit specified in the Size units setting.
- Size units
-
Sets the unit that you want to specify the image size in. Select from pixels, inches, cm (centimeter), mm (millimeter), points and picas.
- Resolution
-
Specifies the resolution of the image in the unit specified in the Resolution Units setting. TIFF, IFF and JPEG formats are able to store this information, so that it is maintained when the image is opened in a third party application such as Adobe® Photoshop®.
- Resolution units
-
Sets the unit that you want to specify the image resolution. Select from pixels/inch or pixels/cm (centimeter).
- Device aspect ratio
-
The aspect ratio of the display device on which you view the rendered image. The device aspect ratio represents the image aspect ratio multiplied by the pixel aspect ratio.
- Pixel aspect ratio
-
The aspect ratio of the individual pixels of the display device on which you are viewing the rendered image.
For more information about the pixel aspect ratio, see Pixel aspect ratio.
Scene Assembly
- Render representation
-
Lets you specify which Scene Assembly representations to render at render time.
See Render Assembly Representations.
Note: The Scene Assembly Render representations options are designed to work with assembly references. Using these options to render assembly definitions may not output the desired results.- Active representation
-
Specifies that Active Representations in the scene render at render time.
- Custom
-
Type in the fields to create a filter that specifies which representations to render at render time.
See Specify assembly representations to render and Create a filter that specifies representations to render.
- Representation Name
-
The representation you want to render has the specified Name.
- Representation Label
-
The representation you want to render has the specified Label.
- Representation Type
-
The representation you want to render is of the specified Type.
- Use Regular Expressions
-
When on, Maya uses the expressions in the Representation Name, Representation Label, and Representation Type fields to specify which representations render at render time.
See Use regular expressions to specify representations for render.
Render Options
- Enable Default Light
-
Not available for Vector Rendering.
Turn the default lighting on or off during rendering.
For more information about Maya’s default lighting, see Default lighting in Maya.
- Pre render frame MEL, Post render frame MEL
-
A MEL command or script to run before rendering each frame (Pre render frame MEL), or after rendering each frame (Post render frame MEL).
For more information Pre render frame MEL scripts and Post render frame MEL scripts, see Pre Render MEL and Post Render MEL scripts.Notes:
- If you need to use multiple sets of quotations in the pre frame MEL or post frame MEL fields in render settings, be sure to use \" for every quotation mark except the first and last. print("Time to render my Maya scene, called\"bingo.mb\"");
- Do not enter the .mel extension when entering the name of the script. You get an error message similar to the following: Error: Cannot link to "name.mel". Check number and types of arguments expected on procedure definition.