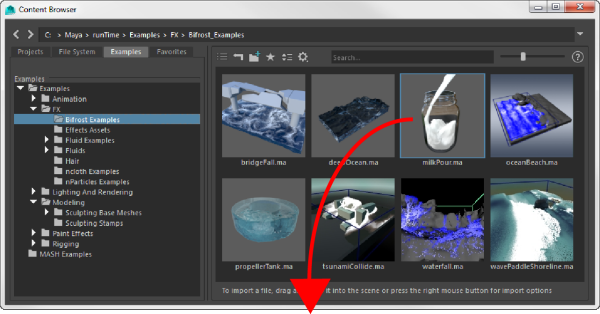Workspaces
Workspaces define the configuration of windows and panels. You can modify the current workspace by opening, closing, and moving windows and panels, as well as docking or undocking them by dragging and dropping. These changes are automatically saved as overrides to your current workspace.
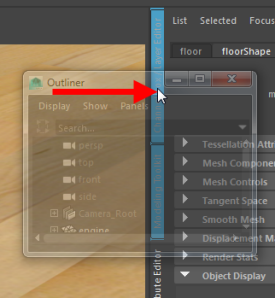
Workspaces are more flexible than panel layouts because you can move or dock almost any window or panel almost anywhere in the interface. In addition, workspaces are stored as separate files in your user directory instead of in scenes.
If for any reason you want to revert and discard your changes to the current layout, select .
- Switch between available workspaces, including preset ones like Maya Classic and others created for more specific tasks.
- Save your current configuration as a custom workspace.
- Import and delete custom workspaces.
For more information, see Workspaces.
Content Browser
The new Content Browser is your one-stop center for finding examples, scenes, and other content to build your scenes in Maya, replacing the Visor. You can navigate for files in your Maya projects, local and network directories, and sample libraries, then drag and drop them into the view panel.
See Find and import files from the Content Browser and Customize the Content Browser for more information.
Most commands that previously opened the Visor now open the Content Browser, except for workflows involving the Trax Editor. Sample content from the Visor is available on the Examples tab.
To open the Content Browser, choose , or in a panel.