This menu controls which components are visible, and therefore editable, in the graph view of the Graph Editor. This is useful for controlling the amount of information displayed in the graph view, as well as specifying which of the animation curve components are available for editing.
When framing the desired range, the Graph Editor may scale the area in the graph view horizontally and vertically to display the desired range.
- Undo/Redo View Change
- Reverts the Graph view.
- Frame
-
- Frame All
-
Adjusts the graph view to fit all animation curves in the window.
- Frame Selection
-
Adjusts graph view to fit selected animation curves or curve segments in the window.
- Frame Playback Range
-
Adjusts the graph view to fit the playback range in the window.
- Center Current Time
-
If you change the view in the Graph Editor and want to shift the view so the current time is in the middle of the editor, select Center Current Time from the View menu.
- Auto Frame
-
Note: This option does not appear in the Modern Graph Editor View menu.
-
Automatically adjusts the graph view to fit the display of the animation curves associated with a selected object or objects.
- Show Results
-
When types of animation that do not create animation curves (such as motion paths and Expressions) are part of your animation, you can use Show Results to see a graphic representation of the behavior of these animation types.Note:
To edit these types of animation, you must transform them into animation curves by performing a Bake Channel.
-
Any numeric attribute can drive Show Results. This is useful for looking at animations driven by anything other than a single animation curve. Select Show Results >
 to open and set the
Show Results Options.
to open and set the
Show Results Options.
- Click to view the Show Results Options.
-
- Show Results Options
-
- Screen Based
-
Samples the result of what one pixel represents in time. This may not accurately reflect the actual animation (especially if you are zoomed out). However, by adjusting the sampling rate, you can choose between curve accuracy and update time. A higher sampling rate means more accurate representation but longer computation time.
- Samples
-
When screen based sampling is turned on, the sample rate specifies the number of pixels per sample. When it’s turned off, the sample rate specifies the number of frames or current time units per sample.
- Updates
- Sets when the result curves are updated. Select Delayed to update curves after the mouse is released, or select Interactive to update result curves as you move the cursor.Updates
- Show Buffer Curves
-
Turning this on causes the graph view to display the original shape of edited curves. Selecting the checkbox at the end will display the Show Buffer Curve Options window.
You can customize the default Buffer Curve and Buffer Curve key colors in the Preferences menu Color Settings (Available only with the Modern Graph Editor.)
- Click to view the Show Buffer Curves Options.
-
- Show Buffer Curves Options
-
Selecting the Select param curves following key deletion checkbox will turn on the auto-selection of curves. The default (checkbox selected) behaviour is consistent with previous versions of Maya.
- Keys
-
Lets you set the viewable status of keys.
-
In order to operate on a component of an animation curve, you must make it viewable by loading it into the Graph Editor. By default, objects selected in a scene view are automatically loaded in the Graph Editor.Note:
- In the Classic Graph Editor, keys are represented in the graph view as black points, and when selected, they are highlighted yellow.
- In the Modern Graph Editor, keys are represented in the graph view as orange squares, and when selected, they are highlighted white.
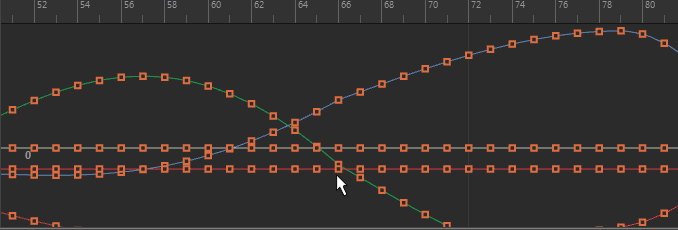
Customize the default key color in the Preferences menu Color Settings. (Available only with the Modern Graph Editor.)
-
- Always
-
Sets keys to be visible at all times in the graph view of the Graph Editor.
- Never
-
Hides keys in the graph view. Because keys are no longer available for picking, you can no longer edit them.
- Active Only
-
Sets keys to be available only when you select the curve they are associated with.
- Tangents
-
Lets you set the viewable status of tangents. (In order to operate on a component of a tangent, you must make it available by being designated as viewable.)
-
Tangents are represented in the graph view as handles tangential to the curve segment of the animation curve. When selected, they are highlighted green.Note: If Unify Tangents is on for a curve segment, the handles on both sides of the key will be adjusted uniformly when you edit the selected handle. If Break Tangent is in effect, each tangent handle operates independently of the other.
Customize the default tangent color in the Preferences menu Color Settings. (Available only with the Modern Graph Editor.)
-
- Always
-
Setting the viewable status of tangents to Always results in tangents being visible at all times in the graph view of the Graph Editor.Note:
If you wish to operate on tangents and you’ve disabled curves and keys in the Select menu of the Graph Editor, set the visibility of tangents to Always so they are available for selection.
- Never
-
Setting the viewable status of tangents to Never hides tangents in the graph view. Because tangents are no longer available for selection, you can no longer edit them.
- On Active Keys
-
When the viewable status of tangents is set to On Active Keys, tangents are available only when you select their associated curve or curve segment.
- Infinity
-
Infinity turns on or off the display of the animation curve extrapolated outside the first and last keys of the curve.
-
The curves before the first key and after the last key will be constant by default.
- Curve Name
- Lets you show/hide the name of the curve in the Graph view.
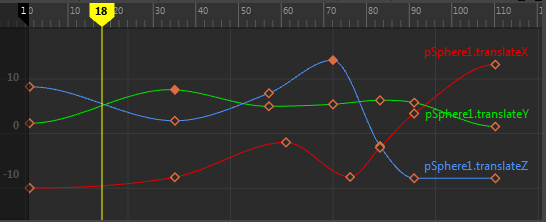
-
- Always
- Curve names always display.
- Never
- Curve names always hidden.
- Active Only
- Curve names show when curve is selected.
- Absolute View
-
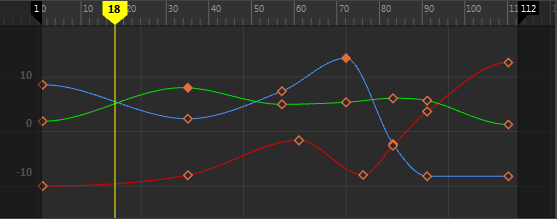
- When on, the graph view shows all key values relative to 0.
- Press
1 to activate
Absolute View.
Absolute View is the default view.
Note: Value lines are shown only in Absolute View. No values are shown in Normalized or Stacked View. See the Guide Lines section in Animation (Settings) preferences for Value Lines settings.
- Stacked View
-
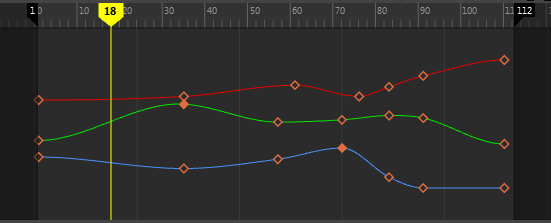
-
Note: Known as Stacked Curves in the Classic Graph editor. In an effort to simplify the Stacked View, in the Modern Graph Editor there is no coloring of the "swim lanes", fewer vertical (time) grid lines, and time values are displayed at the top of the graph.
- Press 2 to activate Stacked View.
-
When on, the graph view displays individual curves in a stack, rather than displaying all curves overlapping. When Stacked View is active, each curve displays with its own value axis, normalized between 1 and -1 by default.
Attention:When using the Scale Keys Tool or the Lattice Deformer Keys Tool with the Stacked View active, you can only modify the time value.
- You can modify the horizontal lane spacing in the Graph Editor settings in the Animation (Settings) preferences.
- Normalized View
-
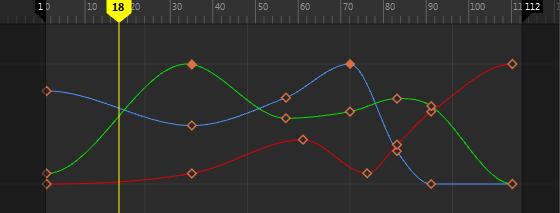 Note: Known as Display Normalized in the Classic Graph editor.
Note: Known as Display Normalized in the Classic Graph editor. - Press 3 to activate Normalized View.
-
When on, this option scales down large key values or scales up small key values to fit within a -1 to 1 range. When animation curves are normalized, they are adjusted to fit within the range of normalization.
-
Curve normalization is useful when you want to view, compare, or edit animation curves that are related (such as rotation and translation curves), but have drastically different ranges. For example, with curve normalization you can compare all the translation and rotation animation curves for an object.
-
When you turn Display Normalized off, the curves revert to a non-normalized state, back to their original ranges.
Note:Animation curves that are normalized appear thicker than other curves in the Graph Editor.
Limitations: Curve normalization does not work with the following types of curves:
- Rotation curves that use quaternion rotation interpolation
- Referenced animation curves
- Locked animation curves.
- Renormalize
-
Available only when Display Normalized is on. Select this option to renormalize the curves displayed in the graph view.
Note:Curves are automatically renormalized when you turn on Display Normalized or the active curve list changes.
-
You can also quickly renormalize curves by selecting the Renormalize icon
 in the
Graph Editor toolbar.
in the
Graph Editor toolbar.
- Classic Toolbar
-
Note: This option does not appear in the Modern Graph Editor View menu.
-
Lets you toggle between the standard Graph Editor toolbar with a full set of curve editing and display options, or a more streamlined version of the toolbar with only select editing and display options. If you primarily use Maya as part of a suite of Autodesk applications, you may prefer to disable Classic Toolbar and use a more simplified interface in the Graph Editor, more consistent with the other products in your suite.