You can set the following preferences in the Display category of the Preferences window.
To return to the default factory settings, choose in this window. Note that this resets the preferences in every category in the Preferences window.
Performance
- Render swatches (startup)
-
Disable this option to disable swatch rendering in the Hypershade, Attribute Editor, and Node Editor upon Maya startup to improve performance. You can override this option in the Node Editor menu.
Tip: This option may help improve performance slowdowns caused by swatch refresh. You can override this option and re-enable swatch rendering for your current Maya session by enabling the Options > Render Swatches option from the Node Editor Options menu. - Max res. for swatches
-
You can set a maximum resolution for your Material Sample swatches. If your file texture size exceeds the specified resolution, a swatch will not be created until explicitly requested: in the Hypershade, right-click the swatch and select Refresh Swatch from the marking menu; or, in the Material Sample swatch in the Attribute Editor, click on the swatch to refresh the display.
This reduces memory consumption and improves conversion time, increasing performance especially when dealing with many large textures. This is most useful for initial load of scenes with many large file textures. Once a swatch is created, it will always be displayed.
Select the maximum resolution from the drop-down list. You can also select the Custom option and enter the resolution that you like. File textures of a resolution above this value are not displayed in the Material Sample swatch in the Attribute Editor or in the Hypershade. The default is 2Kx2K.
- Custom Resolution
-
Select Custom from the drop-down list under Max res. for swatches and enter the resolution for your file textures in this field.
- Material Loading Mode
-
Select among different texture loading modes.
- Immediate: Select
Immediate mode for the fastest loading time. When loading a large number of materials or textures (for example, as you load a new scene or switch viewport modes), you may have to wait briefly before you can interact with your scene.
This mode provides the same behavior as in previous releases (Maya 2015 and below), and is the default option.
- Parallel: Select
Parallel mode if you want to be able to interact with your scene while materials realize and textures load.
Parallel mode enables a separate thread for storing material realization and texture loading requests, letting you continue to work on the scene while materials realize and textures load. The overall load time is usually 1.1 times that of Immediate mode.
- Deferred: Select
Deferred mode only if you experience instability while using
Parallel mode.
Deferred mode loads textures in a separate thread, stores material realization requests, and distributes the work in subsequent frames so that you can continue to work as materials realize and textures load. The side effect is that overall load time can be much slower than Immediate mode, as it introduces an extra frame-refreshing tax. Try this mode if you have limited CPU cores but still prefer to interact with your scene as textures load.
To view the status of texture loading, select Display > Heads Up Display > Material Loading Details.
- Immediate: Select
Immediate mode for the fastest loading time. When loading a large number of materials or textures (for example, as you load a new scene or switch viewport modes), you may have to wait briefly before you can interact with your scene.
- Generate UV tile previews on scene load
-
For use with the UV Tiling feature, which allows you to use only one File texture node to render multiple UV textures. See Loading multi-tiled UV textures through a single texture node for more information.
By default, Maya does not load the UV tile textures in Viewport 2.0 when a scene is first opened. You can choose to preview your UV tiles in Viewport 2.0 upon scene load by enabling this option. If you do not modify your UV tiles, you can always preview your textures automatically upon scene load. However, if you modify your UV tiles, you must manually regenerate your preview again by clicking Generate Preview*.
- Pause Viewport 2.0 (startup)
-

Select this option to pause Viewport 2.0 upon startup. The Material Viewer (if set to use the hardware renderer), and other editors such as the UV Editor are also paused as a result. Paused editors appear with a red border and the text Paused to indicate their paused state. See Pause Viewport 2.0 and the Material Viewer in the Hypershade.
Legacy Default Viewport Settings
- Fast interaction
-
Turns Fast Interaction on to improve performance by displaying fewer geometric entities (such as polygons). The default is off.
- Max. texture display res
-
If you find a large slowdown in performance when editing images larger than 1K by 1K, this can be due to insufficient video card memory to display textures at that resolution. This option allows you to set the maximum size of textures used for display.
It is recommended that you restart Maya for these settings to take effect.
- Baked viewport textures
-
You can set the slider to display scene view textures in a trade-off between fast and high quality.
Note:- If the scene has only hardware textures, this slider has no effect.
- The scene’s textures are not automatically updated with any changes; you'll need to force an update; for example, by reloading the scene.
- The only textures affected are the ones set to use the default texture quality but whose 2d texture placement options are not handled in hardware (for example, use stagger or some other option the card/drivers don't support in hardware).
View
- Axes
-
Displays one or both of the XYZ coordinates (view and origin axes). If you disable both choices, no XYZ coordinates appear.
- View Axis
-
Displays the XYZ coordinates in the bottom left corner of the view. The default is on.
- Origin Axis
-
Displays the XYZ coordinates at coordinates 0, 0, 0. The default is off.
- Grid plane
-
Displays or hides the grid plane. The grid is a 2D plane that represents 3D dimensions in the view. It is useful when you want to animate motion relative to a solid surface. Select Hide to hide the grid. The default is Show.
This setting overrides the Grid Options settings accessed from .
- Active object pivots
-
Specify whether to display pivot points. The default is off.
- Affected highlighting
-
Turns highlighting display on or off. An object associated with or affected by a selected object is highlighted in a different color. The default is on.
Note:You can edit this highlight color by selecting Editors > Settings/Preferences > Color Settings, clicking the Active tab, expanding General, and modifying Active Affected.
- Wireframe on shaded
-
Select how you want to display the wireframe on shaded objects.
- Full
-
Displays normal resolution wireframes on shaded objects. This is the default.
- Reduced
-
Displays fewer wires on shaded objects.
- None
-
Displays no wires on shaded objects. Performance is enhanced if you select None.
- Region of effect
-
This option lets you turn on or off the region of effect display. Region of effect is the part of an object that potentially changes as a result of moving selected CVs. Note that curves show the region of effect as well as surfaces. The default is on.
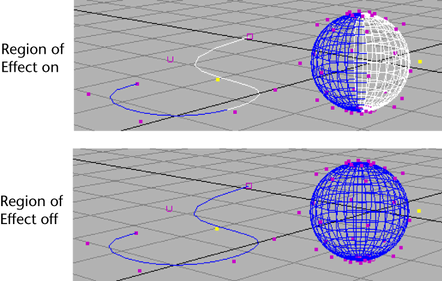
- Shade templates
-
If on, template objects appear shaded in shaded view. If off, the templated objects appear as wireframes while all other objects appear shaded. The default is off.

- Background gradient
-
When on, the main viewport displays with a gradient background color as shown below. The default is off and appears as a flat grey color. See also Change the scene view background color.
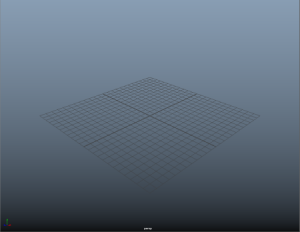
- Line Width
- Adjust the line width of solid and dashed lines in the scene. Use this attribute to create thicker lines.
Note: This setting is respected in the Viewport 2.0 workspace, as well as batch renders, playblast, and render view rendering that use the Maya Hardware 2.0 renderer. You must first enable the UI option under the Object Type Filter heading, in the Render Options section of the Render Settings window. (With Render Using set to Maya Hardware 2.0.)
Viewport 2.0
- Rendering engine
-
You can run Viewport 2.0 in one of the following modes:
- DirectX 11
-
This is version 11 of DirectX and is comparable to OpenGL Core Profile. Use this mode to view DirectX 11 shaders.
For more information about DirectX 11, see Run Viewport 2.0 in DirectX 11 mode and DirectX 11 Shader.
- OpenGL - Legacy
- This is the legacy version of OpenGL and is comparable to DirectX version 8/9. Use this mode if you want to view CgFx shaders.
- OpenGL - Core Profile (Compatibility)
-
This mode is only available for the Windows and Linux platforms, and is the default rendering engine on these platforms.
This is the new version of OpenGL. It lets you obtain the same visual fidelity as you can in DirectX11 mode. Use this mode if you want to render GLSL shaders.
This mode supports features from both:
- OpenGL 2.1 and below
- OpenGL 3.2 and above
Select this mode if you have plug-ins that use functions from previous versions of OpenGL, and you also want to take advantage of features from OpenGL version 3.2 and above.
Note:OpenGL - Legacy and OpenGL - Core Profile provide the same render quality in the viewport.
However OpenGL - Core Profile takes advantage of the latest OpenGL technologies such as tessellation and displacement that can easily be achieved using GLSL shaders, while this would require the use of OpenSubdivs in OpenGL - Legacy mode.
- OpenGL - Core Profile (Strict)
-
This is the new version of OpenGL. It lets you obtain the same visual fidelity as you can in DirectX11 mode. Use this mode if you want to render GLSL shaders.
This mode allows you to take advantage of features from OpenGL version 3.2 and above. Features from OpenGL versions 2.1 and below are not supported in this mode.
For more information, see GLSL shader and Create and visualize a GLSL shader.
This is the default rendering engine on the Mac OS X platform.
- Default viewport
-
You can choose to set your workspace by default to the Legacy Default Viewport or Viewport 2.0. If your hardware does not support Viewport 2.0, a warning message appears in the Script Editor and the Output Window.
