
- Wireframe
-
Displays UV Shells as clear wireframes in the UV Editor. The hotkey for this mode is 4.
- Object Wireframe Color
-
Determines the color of UV shells displayed in Object Mode.
- Object Wireframe Alpha
-
Determines the transparency of UV shells displayed in Object Mode.
- Component Wireframe Color
-
Determines the color of UV shells displayed in Component Mode.
- Component Wireframe Alpha
-
Determines the transparency of UV shells displayed in Component Mode.
- Shaded
-
Shades active UV shells semi-transparently. Areas where UVs and UV shells overlap within the 2D view of the UV Editor. Regions where UVs and UV shells overlap are shaded with more opacity when compared to the default shading. See also Display overlapping UVs. The hotkey for this mode is 5.
- Color Mode
-
Specifies how colors are applied to UV shells.
- Multi-Color applies a different random color to each UV shell.

- Front & Back Facing displays the UV winding order for UV shells as they appear within the 2D view of the
UV Editor. UV shells that are front facing (that is have a clockwise winding order), are shaded blue by default. UV shells that are back facing (that is have a counterclockwise winding order), are shaded red by default. See also
Display UV winding order.
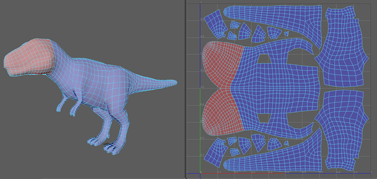
- Multi-Color applies a different random color to each UV shell.
- Multi-Color Seed
-
Affects the randomization of colors when Color Mode is set to Multi-Color.
- Front facing color
-
Specifies the shaded color for UV shells with a clockwise winding order when Color Mode is set to Front & Back Facing. The default color is blue.
- Front facing alpha
-
Specifies the transparency value for the front-facing shaded UV shells when Color Mode is set to Front & Back Facing. A value of 0 is fully transparent while a value of 1 is fully opaque. The default is 0.25.
- Back facing color
-
Specifies the shaded color for UV shells with a counterclockwise winding order when Color Mode is set to Front & Back Facing. The default color is red.
- Back facing alpha
-
Specifies the transparency value for the back-facing shaded UV shells when Color Mode is set to Front & Back Facing. A value of 0 is fully transparent while a value of 1 is fully opaque. The default is 0.25.
- Display in 3D viewport
-
Determines whether UV Editor shading is carried over to the viewport when objects are selected.
- UV Distortion
- Displays areas of the UV Shell that are either stretched (red) or compressed (blue). The hotkey for this mode is 7.
- Evaluation
-
- Per UV shell: (Default) Compares the average texture area of the faces of each shell independently of the other shells in the object, generating distortion feedback for each shell. The following image shows the UV distortion
Per UV Shell.

- Per Object: Compares the average face size of the mesh to the UV texture space coverage, generating distortion feedback for the entire object. The following image shows the UV distortion
Per Object.

- Per UV shell: (Default) Compares the average texture area of the faces of each shell independently of the other shells in the object, generating distortion feedback for each shell. The following image shows the UV distortion
Per UV Shell.
- Alpha
- Determines the transparency of the distortion.
- Toggle Shell Borders
-
Displays connected UV Shell edges within the current component selection in bold. Useful when viewing a model with multiple UV shells, in order to see where the shells line up. Works in all component modes. The hotkey for this mode is 8. For more information see Display connected edges on UV shells.
- Texture Borders
-
Displays all UV Shell borders in bold. Also displays in the Viewport. The hotkey for this mode is 9.
- Grid
-
Shows or hides the texture coordinate grid. See Use the UV Editor grid
- Length and width
- Determines the size of the grid space in units.
- Grid lines every
- Determines the space between grid lines (and thus the number of lines) in units.
- Subdivisions
- Subdivides the grid into smaller regions to make them easier to see. Only visible when Subdivision Lines are enabled.
- Color
-
Determines the color of the various parts of the grid.

- Display
- Allows you to display or hide various parts of the grid UI.
- Tile Labels
-
Shows or hides the tile labels.
- Grid numbers
-
Determines if and where to display the grid intervals.
- Toolbar
-
Shows or hides the editor toolbar.
- Custom Shelf
-

Displays a custom shelf. You can add UV Editor items to the shelf by Ctrl + Shift + clicking them, or add dividers by right-clicking.
- Heads-Up Display
-
Allows you to toggle various parts of the HUD on and off.
- Isolate Select
- Toggles Isolate Select on and off (see below).
- UV Statistics
-
Displays a number of different statistics in the bottom-right corner of the UV Editor. Options include:

- UV Shell count: The number of selected UV shells versus total UV shells on the current mesh.
- Overlapping UV count: The number of selected overlapping UVs versus the total number of overlapping UVs.
- Reversed UV count: The number of selected UVs running in a counter-clockwise winding direction versus the total number of UVs running in a counter-clockwise direction. See Display UV winding order.
- Percentage of used UV space: The amount of UV space currently occupied by shells divided by open space. You can specify a specific range using the U and V options.
Note: Turning on UV Statistics (in particular the Percentage of used UV space option) may slow down performance.
- Isolate Select
-
Lets you show only a subset of all UVs, with the ability to add to and subtract from the isolated subset. See Display a subset of UVs.
- Frame All
-
Pans and zooms the editor view to show the entire UV set.
- Frame Selection
-
Pans and zooms the editor to show the selected UVs.