You can set the following preferences in the Animation sub-category in the Settings category in the Preferences window. (There are also Animation preferences under the Display category - see Animation (Display) preferences.)
See also Edit animation preferences.
To return to the default factory settings, choose in this window. Note that this resets the preferences in every category in the Preferences window.
Evaluation
Select an evaluation mode to increase playback performance.
- DG
- Uses dependency graph-based evaluation mode for your scene. (See also Dependency graph.) This was the default evaluation mode before Maya LT 2016.
- Serial
- Uses the Evaluation Manager but limits evaluation to a single core (serial evaluation). Use
Serial to troubleshoot your scene as it prioritizes scene fidelity over performance so you can locate evaluation errors.
Note: Sometimes scenes run more slowly in Serial evaluation mode than in DG mode. This is because Serial evaluates more nodes than DG mode. Because of this detailed evaluation, if the scene looks incorrect in Serial mode, it is unlikely to work properly in Parallel mode.
- Parallel
- Parallelizes evaluation and uses all available cores to evaluate your scene. If this mode causes problems with your scene, disable it and return to the previous standard: DG evaluation mode. This mode is active by default.
- GPU Override
- Works with the Evaluation Manager to accelerate deformations in either Serial or Parallel Evaluation mode. If your scene has standard Maya LT deformers and the mesh geometry is dense, this can improve performance. Results vary based on the deformers and density of meshes in your scenes.
- You can find a technical explanation of GPU Override at Using Parallel Maya.
- Include Controllers in Evaluation Graph
- Activates/disables pre-population with the controller mechanism in the Evaluation Manager when building.
For more detail on how these modes work and other performance optimization tips, see Increase perfomance with the Evaluation Manager.
Auto Key
- Auto key
-
Specifies whether Maya will automatically set keys on a previously animated object’s attributes when you change the values of those attributes. This preference has the same effect as the Animation Controls’ Auto Keyframe Toggle button
 (next to the
Animation Preferences button
(next to the
Animation Preferences button
 ). This option is off by default.
Note: Once turned on, Auto key reads the minimize rotation attribute of the keying group object created with the HIK rig.
). This option is off by default.
Note: Once turned on, Auto key reads the minimize rotation attribute of the keying group object created with the HIK rig.
Rotation Interpolation
To set the rotation interpolation options, see Set rotation interpolation for curves.
- New curve default
-
Specifies the type of rotation interpolation used when creating curves. These options are the same as those available in the Change Rotation Interp menu item in the Graph Editor Curves menu. For more information on rotation interpolation, see Animated rotation in Maya.
- Independent Euler
-
Calculates the rotation using three separate angles representing rotations about the X, Y, and Z axes, and an order or rotation. In this mode, the curves that define the rotation for a given node are represented in Euler-angles, interpolation is performed on each curve independently in Euler space, and keyframes may occur at your discretion—they are not synchronized with the other sibling rotation curves at the node. You can also animate a single rotation ordinate. This is the default setting.
- Synchronized Euler
-
Creates curves that have keyframes on sibling curves locked together but with interpolation between keyframes performed in Euler-space.
It’s useful to keep rotation keyframes synchronized because rotation is a composition of the three separate rotate values. Deleting just one key on a curve can have a dramatic and unexpected effect on the interpolation.
- Quaternion Slerp
-
Interpolation is calculated using spherical linear interpolation and does not depend on the tangents of the input curves.
- Quaternion Cubic
-
Interpolation is calculated using quaternion cubic interpolation (Squad) and does not depend on the tangents of the input curves.
- Quaternion Tangent Dependent
-
Interpolation is calculated using quaternion interpolation based on the input curve tangents. For example, if the tangents are linear, Maya uses spherical linear interpolation (Slerp), and if the tangents are clamped, Maya uses cubic interpolation (Squad).
- New HIK curve default
-
Let you set the default rotation interpolation type for new HIK curves. This drop-down list contains the same set of rotation interpolation options as the New curve default preference (listed above). The default for HIK curves is Quaternion Slerp.
Tangents
Tangents determine the status of curve segments when they enter and exit from a key.
- Weighted tangents
-
Weighted tangents represent the amount of influence a tangent has on an animation curve segment. When on, all new tangents are automatically weighted. Weighted Tangents is off by default. See Edit tangents.
- Default in tangent
-
Specifies the default in tangent type. The In Tangent setting controls the shape of the animation segment before a key.
Options include:
- Auto
-
(Default) An Auto In Tangent compares the current keyframe value to the previous keyframe value, and flattens the curve segment if it travels above or below those keyframe values. (See also Auto Tangents in the Graph Editor Tangents menu.)
- Spline
-
A spline tangent rounds the animation curve smoothly before the key. If the key’s Out Tangent is also a spline, the tangents of the curve are then co-linear (both at the same angle). This ensures that the animation curve smoothly enters and exits the key.
- Linear
-
A linear tangent creates an animation curve as a straight line before the key.
- Clamped
-
The clamped tangent smoothly rounds the animation curve (like the Spline selection) before a key unless the next key is very close. If so, the In Tangent and the previous key’s Out Tangent are both straight (like the Linear selection), making the animation curve between the keys straight.
- Flat
-
A flat tangent type sets the tangents before the key to be horizontal with a slope of 0 degrees (flat).
- Plateau
-
A plateau tangent type eases animation curves in and out of their keyframes, flattens curve segments that occur between equal-valued keyframes, flattens keyframes at the points in their curves where hills and valleys occur, and flattens the first and last keyframes on their curves.
- Default out tangent
-
Specifies the default out tangent type. The Out Tangent setting controls the shape of the animation curve right after a key.
Options include:
- Auto
-
(Default) An Auto out tangent compares the current keyframe value to the next keyframe value, and flattens the curve segment if it travels above or below those keyframe values. (See also Auto Tangents in the Graph Editor Tangents menu.)
- Spline
-
A spline out tangent rounds the animation curve smoothly after the key. If the key’s In Tangent is also a spline, the tangents of the curve are then co-linear (both at the same angle). This ensures that the animation curve smoothly enters and exits a key.
- Linear
-
A linear tangent creates an animation curve as a straight line after a key.
- Clamped
-
Specifies the animation curve is smoothly rounded (like the Spline selection) after a key unless the next key is very close. If so, the Out tangent and the previous key’s In tangent are both straight (like the Linear selection), making the animation curve between the keys straight.
- Flat
-
A flat tangent type sets the tangents after the key to be horizontal with a slope of 0 degrees (flat).
- Stepped
-
A stepped tangent type forces the animation curve to hold its value from the one key to the next key.
- Plateau
-
A plateau tangent type eases animation curves in and out of their keyframes, flattens curve segments that occur between equal-valued keyframes, flattens keyframes at the points in their curves where hills and valleys occur, and flattens the first and last keyframes on their curves.
Animation Blending
The Animation Blending preferences let you specify the types of blends that can occur between object connections. For example, when you turn on Always blend with existing connections, you can then both animate and constrain a single object.
Always blend with existing connections
When this preference is on:
- You can move or key objects that have existing connections such as animation and constraints.
- When you key or constrain an object, Maya inserts a pairBlend node between the object’s existing connections and the new keys or constraints.
- The Lock Output attribute is off by default for all new constraints.
Always Blend with Existing Connections is on by default.
Blend with all except constraints
When this preference is on:
- You can only key objects that are not constrained.
- When you key an object, Maya inserts pairBlend nodes between the object’s existing connections and the new keys.
- Objects with connections cannot be constrained.
- The Lock Output attribute is on by default for all new constraints.
Never blend with existing connections
When this preference is on:
- You can only key objects that have no existing connections.
- Maya does not insert pairBlend nodes to blend object connections.
- The Lock Output attribute is on by default for all new constraints.
Graph Editor
- Snap Value to Adjacent Keys
- When on (default), neighboring keys with similar values automatically align as you edit curves in the Graph Editor. Enable this preference if you want similar, adjacent keys to snap to identical values.
- Left Mouse Button Alters Selections
- When on (default), you can drag to move selected keyframes in the graph view area with a single click. When off, clicking selected keyframes has no effect in the graph view area, and you must select the Move tool and middle-drag to adjust keyframes. Enabling this option may be preferable if you are familiar with keyframe editing workflows in other Autodesk applications, such as MotionBuilder.
- Stacked View Spacing
-

- Widen or narrow the horizontal "lanes" that stacked curves display in the Stacked view. .2 is the default.
- Auto Frame
- Automatically adjusts the graph view to fit the display of the animation curve associated with a selected object or objects.
- Graph Editor UI
-
Switch between the Classic or Modern User Interface.
Note: You must close and reopen the Graph Editor for these changes to take effect.
Classic Graph Editor UI See Classic Graph Editor for menus and features associated with the Classic Graph Editor UI.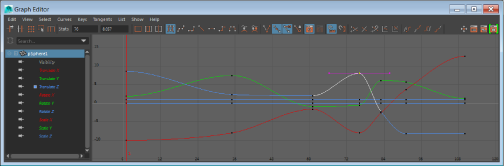
Modern Graph Editor UI See for menus and features associated with the updated Graph Editor UI. 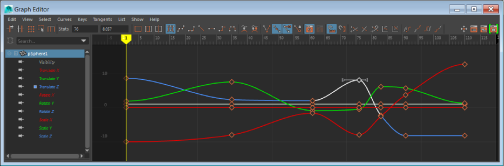
Time Editor
The settings pertain to the Time Editor.
- Granularity
- Lets you set a minimum number of attributes for the Time Editor to animate. For example, a setting of 1 creates a separate Clip TRS/Interpolator nodes for each object, while a setting of 100 creates a single Clip TRS/Interpolator node for up to 100 objects.
- Use the Time Editor Granularity setting to tweak the performance of the Time Editor when the default settings perform slowly. Very large scenes in the Time Editor can create many DG nodes which could create performance issues. The Time Editor Granularity setting lets you adjust the "granularity" to create fewer but larger nodes.
- The default setting is 200.
- Snap tolerance
- Set how precisely you want clips to adhere to the nearest object on the track. See Toggle Snap in the Time Editor toolbar topic.
- Minimum clip width
- Lets you specify the smallest screen size that a clip appears on a Track when zoomed out. The default is 8 pixels.
- In-view Messages
-
Turn off this option to hide the informational messages about the state of the Time Editor.

In-View message example
- Allow clip creation to override existing constraints
- If there are existing rig setups in your scene, importing animation for constrained attributes into the Time Editor disables any constraints if the Time Editor is not muted.
- Activate this option to prevent constrained attributes from overridden by the Time Editor when you import a clip.
Guide Lines
- Time line display
- Choose between:
- Working units, which are Maya's default.
- Custom units, which let you specify a value in the Units field.
- Value line display
- Toggles the visibility of values along the right side of the Graph view. The default is
Off.
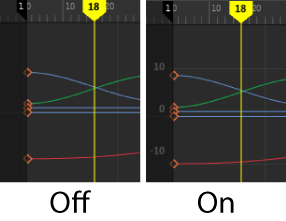
- Value line interval
- Lets you set the spacing of values along the right side of the Graph view. The default is
10.
