Move Nearest Picked Key Tool

This tool lets you manipulate individual keys and tangents with a single mouse action.
This tool differs from the Move Tool. It works on one key at a time, or on the closest selected key of an active curve without you having to precisely select a key point or tangent handle in the graph view.
Move Nearest Picked Key Tool options window
Double-click the Move Nearest Picked Key Tool icon to open the Tool Settings window.
Direct Key settings
Set one of the following options:
- Move Only
-
Disables the Move Nearest Picked Key tool’s ability to sweep throughout a curve’s keys (see Move Over, below).
- Move Over
-
The default setting lets the tool sweep through an active curve along the curve’s keys. This expedites the fine-tuning of animation curves.
- Selected only
-
When on (default), single-click editing works only on selected curves. When off, you can single-click to edit all curves. Disable this option if you want to allow single-click manipulation for all curves.
Tip:If you want to use a single-click tangent editing workflow, set tangent handles to always display by selecting View > Tangents > Always from the Graph Editor menu bar.
See also Use single-click curve editing.
Lattice Deform Keys Tool
Lets you manipulate curves in the Graph Editor by drawing a lattice deformer around groups of keys, so that you can manipulate many keys at once. This tool gives you a high-level of control over your animation curves.
Region Tool

Enables Region selection mode, letting you drag in the graph view area to select a region, then scale keys within that region in time and in value. See also Scale keys or Scale curves.
Retime Tool

Enables the Retime Tool, letting you double-click in the graph view area to create retime markers. You can then drag the markers to directly adjust the timing of key movements in your animations, making them occur faster or slower, and dragging them to occur earlier or later in time. See also Retime animation.
Stats
The Stats fields numerically represent a selected key’s time and value. You can edit them by entering values from the keyboard, or relatively by using the following operators in the input:
| Operator | Function |
|---|---|
|
+=value |
the entered value is added to the existing value |
|
*=value |
the entered value multiplies the existing value |
|
-=value |
the entered value is subtracted from the existing value |
|
/=value |
the entered value divides the existing value |
Frame all
Frames all the current animation curve’s keys in the Graph Editor graph view.
Frame playback range
Frames all the keys within the current Playback Range in the Graph Editor graph view.
Center the view about the current time
Ccenters the current time in the Graph Editor graph view.
Spline Tangents
Provides easy access to the Graph Editor menu bar item Tangents > Spline. See Spline.
Clamped Tangents
Provides easy access to the Graph Editor menu bar item Tangents > Clamped. See Clamped.
Linear Tangents
Provides easy access to the Graph Editor menu bar item Tangents > Linear. See Linear.
Step Tangents
Provides easy access to the Graph Editor menu bar item Tangents > Stepped. See Stepped.
Plateau Tangents
Provides easy access to the Graph Editor menu bar item Tangents > Plateau. See Plateau.
Buffer Curve Snapshot
To take a snapshot of a curve, select the animation curve and use Curves > Buffer Curve Snapshot or the Buffer Curve Snapshot button. See Buffer Curve Snapshot.
Use Buffer Curve Snapshot and Swap Buffer Curves to compare changes to the current animation curve with its previous shape. Note that a gray curve representing the original curve is visible.
Swap Buffer Curve
To swap the buffer curve with the edited curve, use Curves > Swap Buffer Curve or the Swap Buffer Curve button. See Swap Buffer Curve.
Use Buffer Curve Snapshot and Swap Buffer Curves to compare changes to the current animation curve with its previous shape. Test your animation by toggling back and forth between these curves freely.
Break Tangents
Provides easy access to the Graph Editor menu bar item Tangents > Break Tangents. See Break Tangents.
A broken tangent displays in blue.
Unify Tangents
Provides easy access to the Graph Editor menu bar item Tangents > Unify Tangents. See Unify Tangents.
Free Tangent Length
(Formerly named Free Tangent Weight in previous versions of Maya LT.)
Provides easy access to the Graph Editor menu bar item Tangents > Free Tangent Weight. See Free Tangent Length. When a tangent handle is free-weighted, it is pale grey.
Lock Tangent Length
(Formerly named Lock Tangent Weight in previous versions of Maya LT.)
Provides easy access to the Graph Editor menu bar item Tangents > Lock Tangent Length. See Lock Tangent Length. When a tangent handle is locked, it is black.
You can visually identify locked or broken tangents and weight locked tangents.
The Graph Editor displays the status of locked or broken tangents.By default, an unlocked tangent displays in green. When locked, both tangents display in the same color.
Auto Load Graph Editor
Toggles the Auto Load Selected Objects option found in the List menu. See Auto Load Selected Objects.
Load Graph Editor from Selection
Loads selected objects into the Graph Editor when Auto Load Selected Objects is not on. See Load Selected Objects.
Time Snap
Forces keys moved in the graph view to the nearest integer time unit value. This is on by default.
Value Snap
Forces keys in the graph view to the nearest integer value.
Snap settings have no effect on tangent manipulation.
Absolute View

Provides easy access to toggle the Graph Editor menu bar item View > Absolute View. See Absolute View in the Graph Editor View Menu.
Stacked View

Provides easy access to toggle the Graph Editor menu bar item View > Stacked View. See Stacked View in the Graph Editor View Menu.
Enable/Disable Stacked Curves Display
Provides easy access to the Graph Editor menu item View > Stacked Curves. See Stacked Curves.
Cycle Before
Provides easy access to the Graph Editor menu bar item Curves > Pre Infinity > Cycle. See Cycle.
Cycle Before with Offset
Provides easy access to the Graph Editor menu bar item Curves > Pre Infinity > Cycle with Offset. See Cycle with Offset.
Cycle After
Provides easy access to the Graph Editor menu bar item Curves > Post Infinity > Cycle. See Cycle.
Cycle After with Offset
Provides easy access to the Graph Editor menu bar item Curves > Post Infinity > Cycle with Offset. See Cycle with Offset.
Unconstrained Drag / Constrained X-axis drag / Constrained X-axis drag



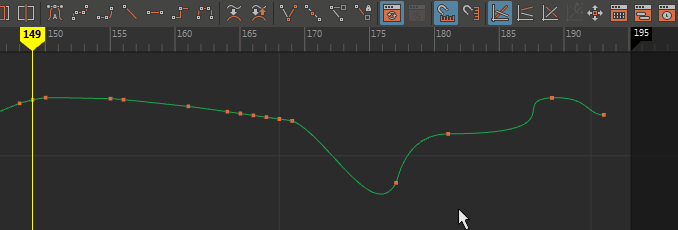
Toggles the cursor manipulator to an axis or no axis.
Open the Dope Sheet
Opens the Dope Sheet and loads the current objects’ animation keys.
Open the Time Editor

Opens the Time Editor and loads the current objects’ animation keys. See Time Editor.
