位置コンストレイントを使用して、オブジェクトをターゲット オブジェクトの位置にしたがって移動します。オブジェクトが複数の場合、重みの平均位置に従って移動します。

位置コンストレイントによりロボット アセンブリの要素が位置合わせされます。
[位置コンストレイント](Position constraint)では、コンストレイントされるオブジェクトと 1 つ以上のターゲット オブジェクトが必要です。 位置コンストレイントを割り当てると、オブジェクトはターゲット オブジェクトの位置に制限を受けるようになります。ターゲットの位置をアニメートすると、コンストレイントされたオブジェクトもともにアニメートされます。
複数のターゲットと重み
コンストレイントされたオブジェクトは、複数のターゲット オブジェクトから制限を受けます。ターゲットが複数の場合、それぞれのターゲットに[重み](Weight)値があり、その値によって他のターゲットに対するコンストレイントされたオブジェクトへの相対的な影響の範囲が定義されます。
複数のターゲットがある場合にだけ、[重み](Weight)値を選択する意味があります(この場合にだけ選択できます)。 値を 0 (ゼロ)に設定すると、ターゲットが影響を受けません。0 より大きい値の場合、ターゲットは、他のターゲットの[重み](Weight)設定と相対的に、コンストレイントされたオブジェクトに影響を与えます。たとえば、[重み](Weight)の値が 80 のターゲットによる影響は[重み](Weight)の値が 40 のターゲットによる影響の 2 倍になります。
たとえば、2 つのターゲットに対して位置コンストレイントが設定された球があるとします。それぞれのターゲットの重みが 100 であれば、球は必ずターゲットの中間にあり、これはターゲットが移動しても変わりません。 しかし一方の重みが 0 (ゼロ)でもう他方が 50 であれば、球は値が 50 のターゲットにだけ影響を受けます。
手順
位置コンストレイントを割り当てるには:
- コンストレイントするオブジェクトを
 選択します。
選択します。 - [アニメーション](Animation)メニュー
 [コンストレイント](Constraints)
[コンストレイント](Constraints)  [位置コンストレイント](Position Constraint)を選択します。
[位置コンストレイント](Position Constraint)を選択します。 コンストレイントされるオブジェクトからマウス カーソルまでラバーバンド ラインが引かれ、ターゲット オブジェクトが必要であることが示されます。
- ターゲット オブジェクトをクリックします。
[モーション](Motion)パネルで位置コンストレイントのパラメータにアクセスするには:
- 位置コンストレイントが設定されたオブジェクトを
 選択します。
選択します。  [モーション](Motion)パネル
[モーション](Motion)パネル  [PRS パラメータ](PRS Parameters)ロールアウトの[位置](Position)ボタンをクリックします。
[PRS パラメータ](PRS Parameters)ロールアウトの[位置](Position)ボタンをクリックします。 位置コンストレイント パラメータは[位置コンストレイント](Position Constraint)ロールアウトにあります。
重みの値を編集するには:
- コンストレイントされたオブジェクトを
 選択します。
選択します。  [モーション](Motion)パネル
[モーション](Motion)パネル  [PRS パラメータ](PRS Parameters)ロールアウトの[位置](Position)ボタンをクリックします。
[PRS パラメータ](PRS Parameters)ロールアウトの[位置](Position)ボタンをクリックします。 位置コンストレイント パラメータは[位置コンストレイント](Position Constraint)ロールアウトにあります。
- リストからターゲットをクリックします。
- [重み](Weight)編集ボックスを調整するか、重みの値を数字で入力します。
重みの値をアニメートするには:
- コンストレイントされたオブジェクトを
 選択します。
選択します。  [モーション](Motion)パネル
[モーション](Motion)パネル  [PRS パラメータ](PRS Parameters)ロールアウトの[位置](Position)ボタンをクリックします。
[PRS パラメータ](PRS Parameters)ロールアウトの[位置](Position)ボタンをクリックします。 位置コンストレイント パラメータは[位置コンストレイント](Position Constraint)ロールアウトにあります。
- リストからターゲットをクリックします。
 をオンにします。
をオンにします。 - [重み](Weight)編集ボックスを調整するか、重みの値を数字で入力します。
例: 2 つのターゲットに位置コンストレイントを割り当て、重みを編集するには:
- トップ ビューポートで、球、ボックス、および円柱を作成し、ボックスを球と円柱の中間に配置します。
-
 ボックスを選択して位置コンストレイントを割り当て、ターゲットとして球をクリックします。
ボックスを選択して位置コンストレイントを割り当て、ターゲットとして球をクリックします。 - 再度、位置コンストレイントをボックスに割り当てますが、今回はターゲットとして円柱をクリックします。
これでボックスに位置コンストレイントが適用され、2 つのターゲットの中間に配置されました。
- トップ ビューポートで球を
 移動させます。
移動させます。 球が移動すると、ボックスも球と円柱の中間の位置を保ちながら移動します。これはターゲットの重みが等しいためです。既定値は 1.00 です。球の重みの値が円柱よりも大きければ、球がボックスに与える影響が円柱よりも大きくなります。
- 重みの値を編集するには、ボックスを
 選択します。
選択します。  [モーション](Motion)パネルに移動し、[位置コンストレイント](Position Constraint)ロールアウトを表示します。
[モーション](Motion)パネルに移動し、[位置コンストレイント](Position Constraint)ロールアウトを表示します。 - ターゲット リストで円柱の名前をクリックします。
- [重み](Weight)スピナーで値を 50 から 20 に変更します。
円柱の値を小さくすると、ボックスは球に近づきます。
- トップ ビューポートで円柱を選択して移動させてみます。
- トップ ビューポートで球を選択して移動させてみます。
球の方が円柱よりも、ボックスの動きに大きい影響を与えていることが分ります。
インタフェース
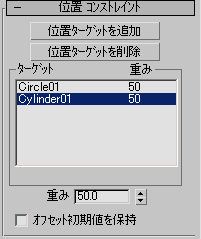
位置コンストレイントを割り当てると、[モーション](Motion)パネルの[位置コンストレイント](Position Constraint)ロールアウトでそのプロパティにアクセスできます。[位置コンストレイント](Position Constraint)ロールアウトでは、ターゲットの追加と削除、重みの割り当て、ターゲットごとの重みの値をアニメートすることができます。
- 位置ターゲットを追加
- コンストレイントされたオブジェクトの位置に影響する新しいターゲット オブジェクトを追加します。
- 位置ターゲットを削除
- ハイライトされているターゲットを削除します。 ターゲットを削除すると、コンストレイントされたオブジェクトへの影響がなくなります。
- [ターゲット リスト](ターゲット リスト)
- ターゲットとそれらの重みを表示します。
- 重み
- ハイライト表示されたターゲットに重みの値を割り当て、アニメーション化します。
- オフセット初期値を保持
- コンストレイントされるオブジェクトとターゲット オブジェクトの元の距離を保持します。この機能により、コンストレイントされたオブジェクトがターゲット オブジェクトの基点にスナップされるのを防ぎます。既定値ではチェックマークが付いていません。