フローティング表示の ActiveShade ウィンドウを表示するには:
- [レンダリング](Render)フライアウトから[ActiveShade]を選択します。
注: [レンダリング](Render)コマンドと同様に、ActiveShade ウィンドウでも[レンダリング設定](Render Setup)ダイアログ ボックスの[出力サイズ](Output Size)の設定が優先されます。別のレンダリング サイズを使用するには、まず[レンダリング設定](Render Setup)でサイズを設定してから ActiveShade ウィンドウを開きます。
ビューポートで ActiveShade ウィンドウを表示するには:
- POV (Point-Of-View、視点)ビューポート ラベルをクリックまたは右クリックします。[POV ビューポート ラベル メニュー]から[ActiveShade]を選択します。
注:
 最大化したビューポートを[ActiveShade]ウィンドウにしたり、[ActiveShade]ウィンドウを最大化したりすることはできません。
最大化したビューポートを[ActiveShade]ウィンドウにしたり、[ActiveShade]ウィンドウを最大化したりすることはできません。
ActiveShade ビューポートを別のビューポートに変更するには:
- ActiveShade ビューポートでツールバーを表示します。
- ツールバーを右クリックします。
- ポップアップ メニューで、表示するビューの種類を選択します。
ビューポートを右クリックしてクアッド メニューの[ビュー](左上)
 [閉じる]を選択すれば、ビューポートを以前の状態に戻すこともできます。
[閉じる]を選択すれば、ビューポートを以前の状態に戻すこともできます。
ActiveShade ウィンドウでズームやパンを行うには:
- Ctrl を押したままクリックするとズーム拡大し、右クリックするとズーム縮小します。
- Shift を押してドラッグすると、パンします(ウィンドウをズーム拡大する必要がある)。
ActiveShade ウィンドウでは、イメージをズームして拡大/縮小したり、パンすることができます。この操作はシーンのレンダリング中でも可能です。
- ホイールを回すと、ズーム拡大/ズーム縮小できます。
- ホイールを押しながらドラッグすると、パンできます。
注: 3 番目のボタンのあるポインティング デバイスであれば、イメージをパンすることができます。この機能を有効にするには、[基本設定](Preferences)ダイアログ ボックスの[ビューポート](Viewports)パネルで[パン/ズーム](Pan/Zoom)オプションを選択します。
3 つのボタンのマウスを使用している場合は、3 番目のボタンまたはホイールを使用して、ズームやパンを行うことができます。
ActiveShade ビューポートのツールバーを表示するには:
- スペースバーを押します。
スペースバーを押して、ツールバーを表示します。ビューポートでは、ツールバーは既定値ではオフになっています。
これはメイン UI (ユーザ インタフェース)のショートカットなので、[キーボード ショートカットの切り換え](Keyboard Shortcut Override Toggle)はオンでもオフでもかまいません。
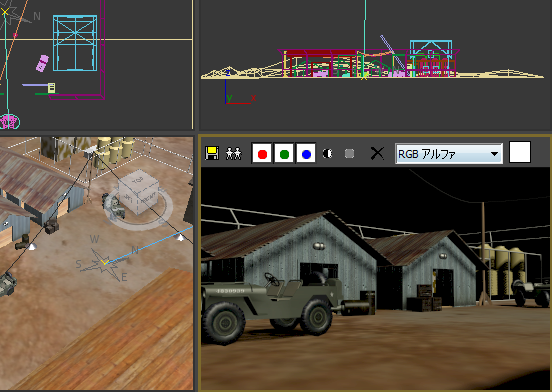
ActiveShade ビューポートがツールバーとともに表示されます
オブジェクトの移動や、オブジェクトのジオメトリの変更を行った後でスキャンラインの ActiveShade ウィンドウを更新するには:
- ActiveShade ウィンドウを右クリックします。
- クアッド メニューの[ツール](Tools)(右下)で[初期化](Initialize)を選択します。
iray レンダラーまたは mental ray レンダラーを ActiveShade レンダラーとして使用するには:
- メイン ツールバーで、[レンダリング設定](Render Setup)をクリックします。
- [レンダリング設定](Render Setup)ダイアログ ボックスで、[NVIDIA iray]または[NVIDIA mental ray]を選択します。
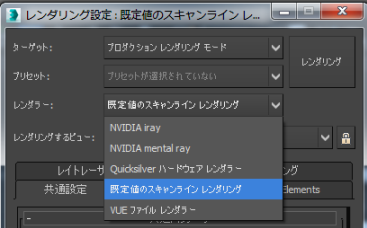
これで、ActiveShade レンダリングは選択したレンダラを使用します。
iray または mental ray ActiveShade レンダリングを作成するには:
- メイン ツールバーで、[レンダリング](Render)フライアウトから[ActiveShade]を選択します。このボタンが既にアクティブになっていて、ActiveShade フロータが開いていない場合は、単にこのボタンをクリックします。
3ds Max で ActiveShade フロータが開き、アクティブなビューポートがレンダリングされます。
注: iray ActiveShade ウィンドウまたは mental ray ActiveShade ウィンドウまたはビューポートが開いている間は、プロダクション レンダリングを開始することはできません。そのため、マテリアル エディタおよび[露出コントロール](Exposure Control) [レンダリング プレビュー](Render Preview)ウィンドウでは、ActiveShade ウィンドウまたはビューポートが開いている間、サンプル スロットやマテリアル/マップのプレビューがレンダリングされません。
[レンダリング プレビュー](Render Preview)ウィンドウでは、ActiveShade ウィンドウまたはビューポートが開いている間、サンプル スロットやマテリアル/マップのプレビューがレンダリングされません。