[スクリプト](Scripts)領域のツールを使って、スクリプトの作成と削除、スクリプトの命名、トランジションの編集、クリップの編集、およびアニメーション全体の配置を実行できます。このロールアウトのコントロールを使用して、1 つ以上の Biped のランダム モーションを作成します。[モーション フロー](Motion Flow)ロールアウトの[スクリプト](Scripts)領域を使用できるのは、モーション フロー モードがアクティブな場合だけです。
スクリプト
スクリプトは、キャラクタのアニメートを設計するときに構築し、実行するクリップ(BIP ファイル)のリストです。スクリプトを作成するには、モーション フロー グラフにクリップを追加して、[スクリプト](Script)領域で[スクリプトを定義](Define Script)を選択し、[モーション フロー グラフ](Motion Flow Graph)ウィンドウでクリップのシーケンスをクリックします。クリップ間にトランジションがない場合は、既定値のトランジションが割り当てられます。[スクリプト](Scripts)領域のリストに、クリップ名と開始フレーム番号が表示されます。
異なるスクリプトでは、[モーション フロー グラフ](Motion Flow Graph)内のクリップの順番が異なります。スクリプトは上から下へ順番に実行され、キャラクタをアニメートします。[アニメーションを再生](Play)をクリックすると、Biped 上でスクリプトのモーションを確認できます。
クリップ間のトランジション
スクリプトが作成されると、既定値では[最小限のデータ ロス](Minimum Motion Loss)を使って、ソース クリップと宛先クリップ内で開始フレームになりそうなフレームが検索されます。
トランジション エディタを使ってトランジションを編集することにより、ソース クリップと宛先クリップ内でトランジションが発生するフレームを自分で設定できます。トランジションの持続時間と宛先クリップの方向も、トランジション エディタで調整できます。
ランダム モーション
[ランダム モーションを作成](Create Random Motion)コマンドを使用すると、トランジションの割合に基づいて、[モーション フロー グラフ](Motion Flow Graph)内でクリップ間を移動できます。トランジションには割合が設定され、この割合を使用して character studio がランダム スクリプトを作成します。これにより、すばやく群集シーンを作成したり、1 つの Biped に異なるスクリプトを試すことができます。たとえば、[モーション フロー グラフ](Motion Flow Graph)に 5 つのクリップがあり、すべてのクリップ間にトランジションがあって、各クリップが使用される割合または確率が設定されている場合、[ランダム モーションを作成](Create Random Motion)を使用して 5 つのクリップがランダムに選択されるスクリプトを作成できます。
アニメーション全体の位置指定
[位置](Position)、[回転](Rotation)、および[開始フレーム](Start Frame)コントロールを使って、アニメーション全体の位置を指定できます。他のオブジェクトまたはキャラクタを含むシーン内のキャラクタのスクリプトを編集する場合、これらのコントロールを使って、シーンのそれ以外の部分に対するアニメーションの位置を指定できます。
スクリプトの詳細は、モーション フロー スクリプトの作成を参照してください。
インタフェース
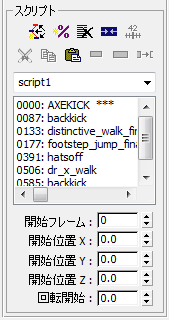
-
 スクリプトを定義
スクリプトを定義 - [Biped モーション フロー スクリプト](Biped Motion Flow Script)ダイアログ ボックスを表示します。スクリプトがない場合は、ダイアログ ボックスは表示されません。この場合は、単にモーション フロー グラフでクリップを選択してください。
[Biped モーション フロー スクリプト](Biped Motion Flow Script)ダイアログ ボックスには、次のオプションがあります。
- [新規スクリプトを作成](Create New Script) 新規スクリプトに名前を付けます。[モーション フロー グラフ](Motion Flow Graph)内でクリップを選択して、新しいスクリプトのクリップ リストを作成してください。
- [スクリプトを再定義](Redefine Script) スクリプト名を残したまま、リスト内のクリップを削除します。モーション フロー グラフ内でクリップを選択して、新しいクリップ リストを作成してください。
- [選択クリップ項目の上に挿入](Insert Above Selected Clip) リスト内の選択されたクリップの上にクリップを挿入します。
リスト内でクリップを選択して[選択クリップ項目の上に挿入](Insert Above Selected Clip)を選択し、モーション フロー グラフ内のクリップをクリックしてください。
- [選択クリップ項目の下に挿入](Insert Below Selected Clip) リスト内の選択されたクリップの下にクリップを挿入します。
- [スクリプトの最後に追加](Append to End of Script) クリップ リストの最後にクリップを追加します。
-
 ランダム モーションを作成
ランダム モーションを作成 - [ランダム モーションを作成](Create Random Motion)ダイアログ ボックスを表示します。
[ランダム モーションを作成](Create Random Motion)ダイアログ ボックスのコントロールを使用すると、1 つまたは複数の Biped をアニメートするランダム スクリプトを作成できます。ランダム モーションを複数の Biped に適用すると、群集シーンを作成できます。
-
 スクリプトを削除
スクリプトを削除 - 現在のスクリプトを削除します。削除したスクリプトの前にスクリプトがあれば、それを表示します。
-
 統一されたモーションを作成
統一されたモーションを作成 - スクリプトをフリーフォームの統一されたモーションに変換します。モーション フロー モードがオフの場合、現在のアニメーションが作成されたモーションに置き換えられます。
-
 フレームに進む
フレームに進む - 選択したクリップの最初のフレームが現在のフレームになります。
-
 カット
カット - 選択したクリップをスクリプト リストから削除し、リストにある次のクリップへのトランジションの既定値を作成します。
-
 コピー
コピー - 選択したクリップをクリップボードにコピーします。
-
 貼り付け
貼り付け - クリップボードからクリップを貼り付けます。
-
 クリップ モード
クリップ モード - 選択したクリップの Biped の足跡と四肢を編集します。[キーフレーミング](Keyframing)ロールアウトの[キーを設定](Set Key)を使って、Biped の四肢のキーを設定できます。
-
 クリップを追加
クリップを追加 - [クリップ プロパティ](Clip Properties)ダイアログ ボックスを表示します。現在のクリップの開始フレームと終了フレームを変更したり、現在のクリップを他のクリップで置き換えます。ここで、[ランダム スタートの確率](Random Start Probability)を設定することもできます。[ランダム スタートの確率](Random Start Probability)は、ランダム モーション フローを生成して、スタート クリップとなり得るクリップを複数選択した場合に使用します。
クリップを置換すると、スクリプト リスト内のクリップ名とグラフ ウィンドウ内のアイコンが更新されます。
-
 トランジションを編集
トランジションを編集 - 選択したクリップのトランジション エディタを表示します。
選択したクリップとその次のクリップ間のトランジションを編集します。スクリプトが作成されると、既定値では[最小限のデータ ロス](Minimum Motion Loss)を使って、ソース クリップと宛先クリップ内で開始フレームが検索されます。[トランジションを編集](Edit Transition)を使うと、開始フレームを自分で選択したり、最適化トランジションを試すことができます。
注: [モーション フロー グラフ](Motion Flow Graph)内でトランジションの「矢印」を右クリックしても、トランジション エディタが表示されますが、基本的な編集ツールしか使用できません。トランジションのソース クリップの開始フレームと宛先クリップを編集するには、[トランジションを編集](Edit Transition)ボタンを使用します。
アニメーション全体を動かす
- 開始フレーム
- スクリプト内にある最初のクリップの開始フレームを設定します。
- 開始位置 X
- ワールド X 軸に沿ってスクリプト全体を移動します。
- 開始位置 Y
- ワールド Y 軸に沿ってスクリプト全体を移動します。
- 開始位置 Z
- ワールド Z 軸に沿ってスクリプト全体を移動します。
- 回転開始
- ワールド Z 軸を中心としてスクリプト全体を回転します。
すべての変換と回転は、オリジナルの位置に基づいて行われ、スクリプト全体に影響を及ぼします。