この項では、ユーザ インタフェースの一般的な問題とその解決方法について説明します。
使いたいユーザ インタフェースが表示されないと、ストレスがたまります。先ほどまで表示されていた機能が消えてしまった場合はなおさらでしょう。もちろん、レンダリングに没頭していたわけですから、どのような操作の影響でボタン、要素、ダイアログ ボックスなどが消えてしまったがわからないのも仕方ありません。ここでは、このような状況に対処する方法について説明します。
問題と解決策
大きいフォントと 3ds Max
3ds Max は、Windows の既定である小さいフォントを使用するように設定されています。大きいフォントを使用すると、3ds Max インタフェースで次のような異常が発生することがあります。
- ダイアログ ボックスやロールアウト内のコントロールおよびラベルが最後まで表示されなかったり、他のフィールドに重なって表示されたりする
- 大きいフォントで表示されないラベルがある
- 一部のテキスト入力フィールドに入力できない
こうした問題を修復するには、システム フォントを小さいフォントに設定します。
システムを既定のフォントに設定する(Windows 7 および 8):
- 3ds Max を終了します。
- [スタート](Start)
 [コントロール パネル](Control Panel)を選択します。
[コントロール パネル](Control Panel)を選択します。 - [コントロール パネル](Control Panel)エクスプローラで、[コンピュータの簡単操作](Ease Of Access)をクリックします。
- [コンピュータの簡単操作](Ease Of Access)ページで、[コンピュータの簡単操作センター](Ease Of Access)
 [ディスプレイを最適化します](Optimize Visual Display)をクリックします。
[ディスプレイを最適化します](Optimize Visual Display)をクリックします。 - [コンピュータを見やすくします](Make The Computer Easier To See)ページで、[画面上の項目を拡大します](Make Things On The Screen Larger)
 [テキストとアイコンのサイズを変更します](Change The Size Of Text And Icons)をクリックします。
[テキストとアイコンのサイズを変更します](Change The Size Of Text And Icons)をクリックします。 - [画面上の文字を読みやすくします](Make It Easier To Read What's On Your Screen)で、[中 - 125% (既定)](Medium - 125% (Default))を選択します。
- [適用](Apply)をクリックします。
- 画面の指示に従ってシステムを再起動します。
ダイアログ ボックスやウィンドウが表示されない
3ds Max のダイアログ ボックスやウィンドウの多くは、浮動状態で開きます。このため、デスクトップ上の好みの場所へドラッグで移動することができます。ダイアログ ボックスを 3ds Max のメイン インタフェースとを妨げない場所に移動すると、デザイン作業の効率を大幅に向上させることができます。たとえば、2 つのモニタを使用するように設定している場合、2 番目のモニタ上にダイアログ ボックスを移動すると便利です。
しかし、場合によっては、ダイアログ ボックスが消えてしまうことがあります。ダイアログ ボックスを希望とは違う場所へうっかりドラッグして移動を確定したり、初期化ファイルに誤ったデータが書き込まれたりすると、ダイアログ ボックスは消滅します。
消滅したダイアログ ボックスを復元する方法は 2 つあります。両方とも 3dsmax.ini ファイルを操作する必要があります。
完全な修正方法:
- 3ds Max が実行中でないことを確認します。
3dsmax.ini ファイルは、3ds Max の実行時に定期的に更新されています。
- テキスト エディタを起動して
3dsmax.ini
を開きます。
Windows 7 および 8 での 3dsmax.ini の既定の場所は、 ¥users¥<ユーザ名>¥appdata¥local¥autodesk¥3dsmax 2015 - 64bit¥jpn¥です。
既定の場所に 3dsmax.ini がない場合は、Windows サーチ機能を使用して探すことができます。
- エントリのリストを下にスクロールして、[レンダリング処理中](Rendering Progress)ダイアログ ボックスの次のエントリを見つけます。
[RenderProgressDialogPosition] Dimension=-425 152 379 866
Dimension の最初の 2 つの数値は、画面の左上のコーナーを示す(0,0)を基準にした、ダイアログ ボックスの左上のコーナーの位置を指定しています。このケースでは、ダイアログ ボックスの左上のコーナーが画面の左のエッジから - 425 ピクセル、画面のトップから 152 ピクセルになっています。次の 2 桁の数字は、ダイアログ ボックスの縦横のサイズを表しています。このダイアログ ボックスの幅は 379 ピクセル、高さは 866 ピクセルです。
このケースでは、解像度 1280 x 1024 のシングル モニタを想定しているので、ダイアログ ボックスは画面より左側に位置していることになります。最初の数字が 1280 より大きければ、ダイアログ ボックスは画面より右側に位置していることになります。
- 「Dimension」の行にカーソルを置き、問題のある数字の上をスクロールします。
通常は、最初の数字か次の数字に問題があります。残りの 2 つの数字はダイアログ ボックスの幅と高さを設定しているだけです。
- 問題のある数字を 1280 ~ 1024 の範囲内に収まる正の数に変更します。
- 3dsmax.ini ファイルを保存して 3ds Max を再起動します。
1280 x 1024 の解像度が設定されたシングル モニタを使用しているとき、[レンダリング](Rendering)ダイアログ ボックスが消えてしまったとします。
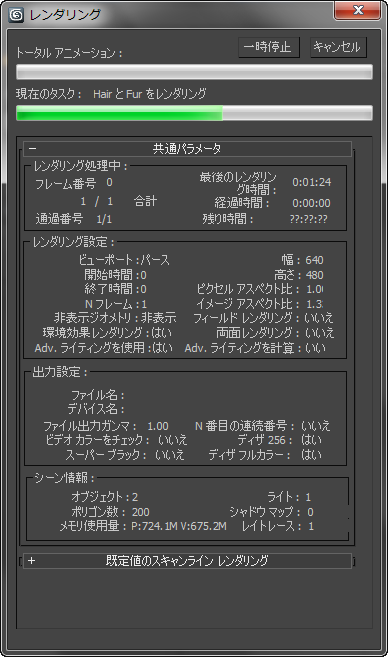
このダイアログ ボックスは、最後にレンダリングを行ったときは表示されていました。しかし、その少し後に、別のユーザがシステムを使用していました。
次回レンダリング時から、[レンダリング](Rendering)ダイアログ ボックスが表示されるようになります。
3dsmax.ini ファイルに格納されている他のカスタム設定に影響を及ぼさない、こちらの方法をお勧めします。
簡易的な修正方法:
- 3ds Max をインストールしたばかりで、まだカスタム設定を 3dsmax.ini ファイルに格納していない
- 非常に急いでいて、3dsmax.ini ファイル内のカスタム設定を気に掛ける余裕がない
- 3ds Max が実行中でないことを確認します。
- 3dsmax.ini ファイルを見つけます。前の手順の手順 2 を参照してください。
- 3dsmax.ini ファイルを削除します。
- 3ds Max を再起動します。
3ds Max によって、既定の設定を使用する新しい 3dsmax.ini ファイルが作成されます。
この方法を使用するかどうかの決定は、慎重に行ってください。 3dsmax.ini ファイルには、どのようなカスタム設定が格納されているのか分らないからです。もしかしたら、コマンド パネルが左に表示されるように 3ds Max を設定し、ビューポートのバックグラウンド カラーを変更している可能性があります。サードパーティのプラグインをインストールしている場合も、 3dsmax.ini に情報が書き込まれている可能性があります。このファイルを削除すると、これらの変更は失われます。
3dsmax.ini に格納されているカスタム設定を削除してもよいかどうか分らない場合は、ファイル名を old3dsmax.ini のように変更します。3ds Max を再起動し、必要な作業を行った後、2 つのファイルを比較し、古いファイルから新しいファイルへ必要なデータをコピーします。
コマンド パネルが表示されない
通常、コマンド パネルはユーザ インタフェースの右側に表示されます。3ds Max を起動したときにコマンド パネルが表示されない原因は、主に次の 3 点です。
- コマンド パネルがオフになっている
- コマンド パネルを別のモニタに移動し、新しい場所へドラッグしようとした。この場合、マウス ボタンを離すとコマンド パネルが消えてしまう
- コマンド パネルをオフスクリーンにするカスタム ユーザ インタフェースがアクティブになっている
この問題は、次の手順で簡単に修正できます。
- 3ds Max を起動します。
- メイン メニューから[カスタマイズ](Customize)
 [スタートアップ レイアウトに戻す](Revert To Startup Layout)を選択します。
[スタートアップ レイアウトに戻す](Revert To Startup Layout)を選択します。 現在の 3ds Max セッションで作成したすべての UI 設定がリセットされるという警告が表示されます。
- [はい](Yes)をクリックします。
オリジナルのユーザ インタフェースが復元されます。
変換ギズモが表示されない
オブジェクトを移動、回転、またはスケールすると、赤い座標軸が特定の目的の変換ギズモによって置換されます。変換ギズモが表示されなくなる可能性はありますが、簡単に再表示できます。変換ギズモが表示されなくなった場合は、次の手順を試してください。
- [カスタマイズ](Customize)
 [基本設定](Preferences)ダイアログ ボックス
[基本設定](Preferences)ダイアログ ボックス  [ギズモ](Gizmos)パネルを開き、現在の設定を以下の図の設定に合わせます。最も重要なのは[変換ギズモ](Transform Gizmos)
[ギズモ](Gizmos)パネルを開き、現在の設定を以下の図の設定に合わせます。最も重要なのは[変換ギズモ](Transform Gizmos)  [オン](On)で、変換ギズモを表示するかどうかを決定します。
[オン](On)で、変換ギズモを表示するかどうかを決定します。 
または、標準のメニュー システムを使用する場合は、[ビュー](Views)
 [変換ギズモを表示](Show Transform Gizmo)を切り替えます。 拡張メニュー システムを使用する場合は、[シーン](Scene)
[変換ギズモを表示](Show Transform Gizmo)を切り替えます。 拡張メニュー システムを使用する場合は、[シーン](Scene)  [ビューを設定](Configure Views)
[ビューを設定](Configure Views)  [変換ギズモを表示](Show Transform Gizmo)を切り替えます。
[変換ギズモを表示](Show Transform Gizmo)を切り替えます。 - また変換ギズモをオンにすることも可能(ただし現実的ではない)ですが、小さすぎるため見ることができません。サイズを大きくするには、= キーを繰り返し押します。
サイズを小さくするショートカット キーは ‐ です。
- [ユーザ インタフェースをカスタマイズ](Customize User Interface)を使用し、カスタムのコントロール(ホットキーなど)を追加して変換ギズモを切り替えることができます。アクション名は、[変換ギズモを表示](Show Transform Gizmo)です。
ツールバーのボタンが複数表示される、または表示されない
これもよくある問題の 1 つです。ツールバーを開いたとき、同じボタンがいくつも表示されていたり、あるはずのボタンが表示されていなかったりすることがあります。

3 つの[選択して移動](Select And Move)ボタン
これは明らかにユーザ インタフェースの問題です。つまり、スタートアップ レイアウトに戻せば、問題は修正されます。
- 3ds Max を起動します。
- [カスタマイズ](Customize)メニューから[スタートアップ レイアウトに戻す](Revert To Startup Layout)を選択し、その変更を確定します。
複数のボタンが重複して表示されているが、UI 全体をリセットしたくない場合は、重複したボタンを手動で削除できます。次のようにしてください。
- Alt キーを押したまま、重複したボタンをドラッグしてツールバーから出します。
ボタンを削除してもよいか確認するメッセージが表示されたら、[はい](Yes)をクリックします。
表示されるはずのボタンが表示されていない場合は、[スタートアップ レイアウトに戻す](Revert To Startup Layout)を実行してください。