オブジェクトを回転しながらそのクローンを作成すると、変換の設定方法によってさまざまな効果を生み出すことができます。
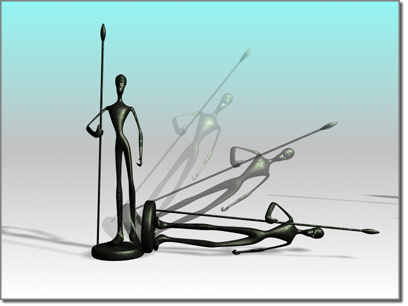
[Shift]+回転では、別の方向にクローンが作成されます。
[Shift]+回転を使用してクローンを作成するには:
- メイン ツールバーの
 ([回転](Rotate))をクリックします。
([回転](Rotate))をクリックします。 - 座標系、変換中心、軸コンストレイントを選択します。
- クローンを作成する選択範囲を作成します。
- Shift キーを押したまま選択したオブジェクトをドラッグして回転します。
- [クローン オプション](Clone Options)ダイアログ ボックスで、作成するコピー数を選択し、[コピー](copies)、[インスタンス](instances)、[参照](references)のいずれかを指定します。
変換設定の効果
3ds Max は、変換中心の位置によって Shift+回転を使用したときのクローンの位置を決定します。
- どの設定の場合も、回転方向はビューポートの座標系のアクティブな軸による制約を受けます。
- 各クローンが前のクローンから回転する量は、最初のクローンがオリジナルから回転する量と同じになります。
中心のローカル基点
オブジェクトの既定値のローカル基点は、一般にオブジェクトの中心かベースになります。オブジェクトの既定値の基点でShift+回転を実行すると、クローンが同じ回転間隔で重なります。このような結果になるのは、ローカル基点設定の複数オブジェクトの場合です。これはオブジェクトごとにローカル中心が割り当てられるからです。
球や円柱など、円形オブジェクトのクローンは、オリジナルにぴったり重ねることができます。オリジナルから遠ざけないと、クローンを確認できないことがあります。
円を均等に分割するように角度スナップを設定すると、1 つのオブジェクトから複雑な対称オブジェクトを作成できます。たとえば、軸を中心に 4 面体のクローンを作成し、でき上がったクローン セットから別の軸を中心にクローンを作成すると、切り子面を備えた星を作成できます。
一定距離のローカル基点
ローカル基点をオリジナルから離すと、クローンを車輪のように配列できます。花弁や葉のような長い形状の一端の付近を中心にクローンを作成すると、花やプロペラを作成できます。[基点調整](Adjust Pivot)ロールアウトを参照してください。
ローカル基点はオブジェクトから任意の距離まで離すことができるので、大きな円形配列も可能です。直接のアニメーションはローカル基点に制限されているため、円形配列をアニメートする際には、これが主要な方法となります。「[Shift]+回転および[Shift]+スケールをアニメートする」を参照してください。
選択中心
オブジェクトは 1 つでも複数でも、選択の全体を囲むバウンディング ボックスのジオメトリの中心が選択の中心になります。これを中心にクローンが配置され、車輪状の配列ができます。
オブジェクトが 1 つの場合、この中心はローカル中心と異なることが多いのですが、ローカル基点ベースのクローン作成の場合と効果に違いはありません。
座標中心
座標中心を使用すると、Shift+回転で任意のサイズの円形配列を作成できます。
回転はホーム グリッド、画面、または選択した座標系の中心で行われます。クローンはこのように作成できますが、処理を直接アニメートすることはできません。この制限を克服するための詳細は、「[Shift]+回転および[Shift]+スケールをアニメートする」を参照してください。