このロールアウトでは、位置データをコントロールします。
インタフェース
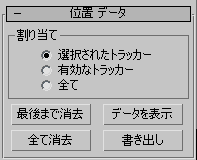
[適用先](Apply to)領域
ラジオ ボタンが 3 つあり、その下にあるアクション ボタンでどのトラッカーを操作するかを指定します。
- [選択されたトラッカー](Selected Tracker)現在選択しているトラッカーを操作します。
- [有効なトラッカー](Enabled Trackers)[モーション トラッカー](Motion Trackers)ロールアウトで有効なすべてのトラッカーを操作します。
- [全て](All)すべてのトラッカーを操作します。
- 最後まで消去
- 現在の[ムービー ステッパー](Movie Stepper)ロールアウトのフレーム以後の、[適用先](Apply To)領域で指定したトラッカー内の位置データをクリアします。これは、トラッキングを部分的にクリアし、トラッキングし直すときに便利です。
- すべてクリア
- [適用先](Apply To)領域で指定したトラッカー内の位置データをすべてクリアします。
- データを表示
- [適用先](Apply To)領域で指定したトラッカーの位置データを示す、テキスト ウィンドウを開きます。ウィンドウには、トラッカー番号および関連付けられたトラッキング オブジェクトを示すタイトル行が数行あり、各タイトル行の後には、位置データを示すカンマ区切りの数字列が、1 フレームにつき 1 行ずつ示されます。各行には、少なくとも、フレーム番号、X 位置、Y 位置を示す 3 つの列が含まれます。キーフレームのフレームには、これ以外に、フィーチャ境界の左、上、右、下、および検索境界の左、上、右、下を記す 8 列も含まれます。小数ピクセルの座標には、サブピクセル トラッキングが小数で示されます。
テキスト ウィンドウは、標準の MAXScript ソース エディタなので、内容のコピー、編集、ファイルへの保存ができます。
- 書き出し
- [適用先](Apply To)領域で指定したトラッカーの位置データが含まれるテキスト ファイルを作成します。このボタンを押すと、標準の[ファイルを保存](Save File)ダイアログ ボックスが表示され、作成するファイルの場所と名前の入力を求められます。ファイルの種類の既定値は .csv (カンマ区切りの値)です。この形式は、Excel などのデータ処理アプリケーションで読み取りが可能です。データの書式は、上記の[データを表示](Show Data)ボタンで説明したものと同じです。