手動またはマッピング(Mapping)メニューの自動ツールの 1 つを使用してオブジェクトの UVW 座標をクラスタに分割した後、ステッチ ツールを使用して対応するエッジを結合することによって特定のクラスタを再結合できます。
手順
2 つのクラスタを縫い合わせるには:
- 「ソース」側のクラスタで、縫い合わせるエッジに沿ってサブオブジェクトを選択します。
すると、既定値では、「ターゲット」側のオブジェクトの共有エッジがハイライト表示されます。
- このトピックの最初にあるいずれかの UI パスを使用して[ステッチ ツール](Stitch Tool)ダイアログ ボックスを開きます。
クラスタ同士が縫い合わされます。
- [ステッチ ツール](Stitch Tool)ダイアログ ボックスで設定を調整します。
調整につれて、リアルタイムでフィードバックがあります。
- [OK]ボタンをクリックして設定変更を確定するか、[キャンセル](Cancel)をクリックして取り消します。
インタフェース
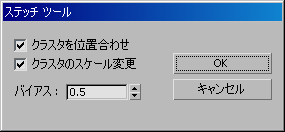
- クラスタを位置合わせ
-
ターゲット クラスタをソース クラスタの位置に移動し、必要に応じてターゲット クラスタを回転して位置合わせします。このチェック ボックスにチェックマークが付いていない場合、ターゲット クラスタは元の位置と向きを維持します。既定値ではチェックマークが付いています。
ヒント: [クラスタを位置合わせ](Align Clusters)にチェックマークを付けて縫い合わせたとき、クラスタ同士が重なってしまった場合は、縫い合わせをキャンセルし、縫い合わせたい位置にそれぞれ配置します。その後、[クラスタを位置合わせ](Align Clusters)のチェックマークを消してステッチ ツールで縫い合わせます。 - クラスタのスケール変更
-
ターゲット クラスタのサイズを変更し、ソース クラスタのサイズに合わせます。[クラスタを位置合わせ](Align Clusters)にチェックマークが付いている場合のみ、有効です。既定値ではチェックマークが付いています。
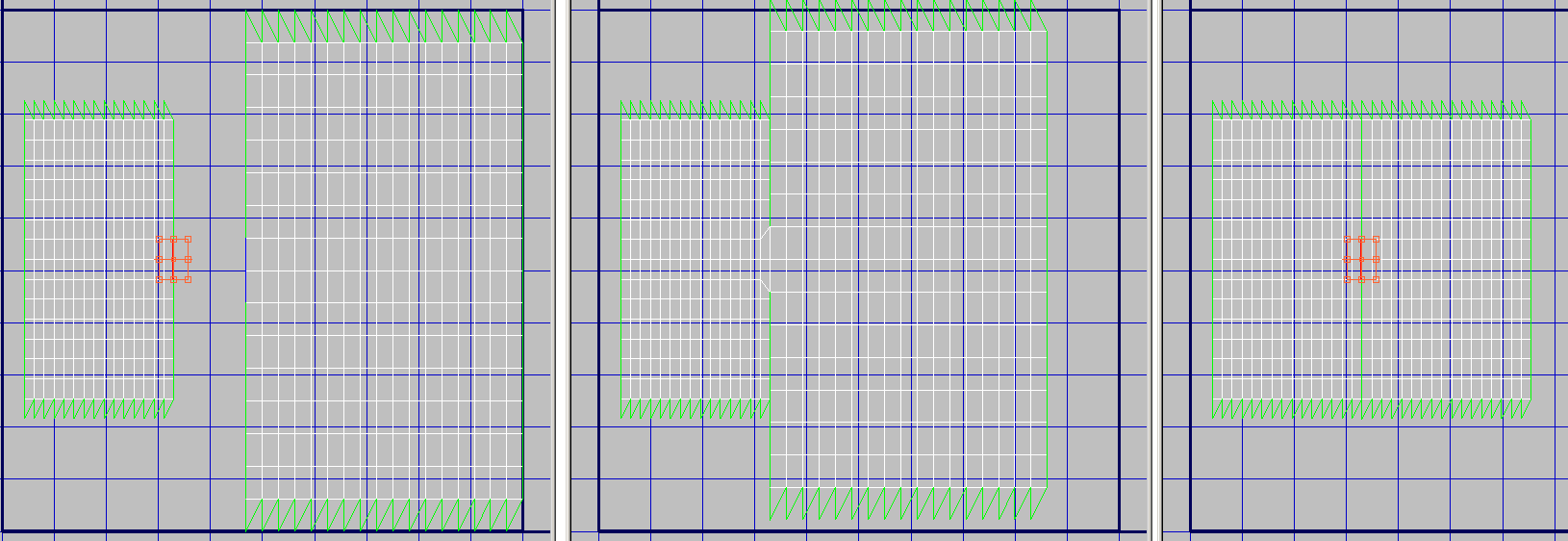
左: 縫い合わせるために選択されたエッジ 中央: 位置合わせされたクラスタ 右: [バイアス](Bias)を 0 に設定して位置合わせおよびサイズ変更されたクラスタ
- バイアス
-
[クラスタのスケール変更](Scale Clusters)にチェックマークが付いていない場合、縫い合わせたサブオブジェクトを元の位置から移動する範囲を設定します。[バイアス](Bias)に 0 (ゼロ)を指定すると、ソース クラスタ内のサブオブジェクトが元の位置にとどまります。[バイアス](Bias)に 1 を指定すると、ターゲット クラスタ内のサブオブジェクトが元の位置にとどまります。この中間の値では、2 つのクラスタがその中間位置に移動します。
[クラスタのスケール変更](Scale Clusters)にチェックマークが付いている場合は、ターゲット クラスタのスケールを[バイアス](Bias)の設定値から導きます。3ds Max[バイアス](Bias)に 0 を指定すると、スケールはソース上の縫い合わせられたエッジからそのまま算出されます。[バイアス](Bias)に 1 を指定すると、スケールはターゲット上の縫い合わせられたエッジからそのまま算出されます。この中間の値では、スケールはこれらの中間になります。
 [ステッチ設定](Stitch Settings)ボタン([ステッチ : カスタム](Stitch: Custom)フライアウト)
[ステッチ設定](Stitch Settings)ボタン([ステッチ : カスタム](Stitch: Custom)フライアウト)