[UVW を編集](Edit UVWs)ダイアログ ボックスのメニュー バーからは、多くの重要な編集コマンドにアクセスできます。これらのコマンドの一部はダイアログ ボックスのツールバーや[UVW アンラップ](Unwrap UVW)コマンド パネルにも用意されていますが、その他のコマンドはメニューからのみ使用できます。[マッピング](Mapping)、[ステッチ](Stitch)、[スケッチ](Sketch)などのツールもメニューからのみ使用できます。
インタフェース
[ファイル](File)メニュー
- UV をロード
-
前に保存された UVW (テクスチャ座標)ファイルをロードします。
- UV を保存
-
UVW 座標を UVW ファイルに保存します。
- すべてをリセット
-
UVW 座標を元の状態に復元します。
[すべてをリセット](Reset All)では、モディファイヤを削除したり、再度適用することと同じ効果が得られます。ただし、[UVW を編集](Edit UVWs)ダイアログ ボックスに割り当てられているマップは削除されません。たとえば、オブジェクトの[マッピング座標の生成](Generate Mapping Coordinates)チェック ボックスにチェックマークを付けることを忘れて、[UVW アンラップ](Unwrap UVW)モディファイヤを適用した場合、モディファイヤには使用できる UVW 座標がなく、その設定は誤りとなります。 モディファイヤ スタックに戻って、[マッピング座標を自動生成](Generate Mapping Coordinates)チェック ボックスにチェックマークを付けた場合、[すべてをリセット](Reset All)コマンドを選択する必要があります。この操作を行うと、今までの編集内容が消えてしまうことを確認する警告が表示されます。
[編集](Edit)メニュー
このメニューのコマンドでは、さまざまな変換機能にアクセスしたり、選択内容のコピーや貼り付けを行うことができます。
- コピー
-
現在選択しているテクスチャ座標を貼り付けバッファにコピーします。
- 貼り付け
-
貼り付けバッファにあるテクスチャ マッピング座標を、現在の選択対象に適用します。同じ座標に対して[貼り付け](Paste)を繰り返し実行すると、毎回 90 度ずつ座標が回転します。
[コピー](Copy)と[貼り付け](Paste)を使うと、同じマッピング座標(つまり、イメージ)を多くの異なるジオメトリ ポリゴンに適用できます。典型的な使用例は、ゲームのレベルを設計する場合です。この設計では複数のイメージから成るテクスチャ マップを扱い、このマップの中にドアのイメージがあります。この同じドア イメージを複数のドア ポリゴンに適用するとします。まず、ドア ポリゴンの 1 つを選択し、ドア イメージの上に配置します。次に、[コピー](Copy)を使って、そのテクスチャ座標を貼り付けバッファに格納します。その後、別のドア ポリゴンを選択し、[貼り付け](Paste)または[貼り付け - 連結](Paste Weld)を選択します。ドアのテクスチャ座標が、最初のポリゴンと同じ位置に移動します。他のドア ポリゴンについても選択と貼り付けを繰り返して、すべてのドアにマップを適用します。
ヒント: 最適な結果を得るには、コピー元とコピー先で類似のテクスチャ座標セットを使用するようにしてください。たとえば、四辺のポリゴンを 1 つコピーした場合は、貼り付けも四辺のポリゴンに対して行ないます。 - 貼り付け - 連結
-
貼り付けバッファの内容を現在の選択対象に適用した後、一致した頂点を結合して、コピー元の選択対象とコピー先の選択対象を実質的に融合します。
この機能を使うと、複数のジオメトリ要素に適用された単一のテクスチャ座標セットを最終的に得ることができます。このテクスチャ座標セットを調整することで、この座標セットが適用されたすべてのジオメトリのマッピングを変更できます。
- 移動モード
-
サブオブジェクトを選択して移動できます。
- 回転モード
-
サブオブジェクトを選択して回転できます。
- スケール モード
-
サブオブジェクトを選択してスケールできます。
- フリーフォーム ギズモ
-
サブオブジェクト(頂点、エッジ、ポリゴン)を選択、変換できます。フリーフォーム モードを参照してください。
[選択](Select)メニュー
このメニューのコマンドでは、ビューポートでの選択内容をエディタにコピーしたり、3 つのサブオブジェクト モードの間で選択内容を転送したりできます。
- 頂点にエッジを変換
-
現在選択している頂点からエッジを選択し、[エッジ](Edge)サブオブジェクト モードに切り替えます。エッジが選択されるには、その両方の頂点が選択されている必要があります。
- 頂点をポリゴンに変換(Convert Vertex to Polygon)
-
現在選択している頂点からポリゴンを選択し、[ポリゴン](Polygon)サブオブジェクト モードに切り替えます。ポリゴンが選択されるには、そのすべての頂点が選択されている必要があります。
- エッジに頂点を変換
-
現在選択しているエッジから頂点を選択し、[頂点](Vertex)サブオブジェクト モードに切り替えます。
- エッジをポリゴンに変換(Convert Edge to Polygon)
-
現在選択しているエッジからポリゴンを選択し、[ポリゴン](Polygon)サブオブジェクト モードに切り替えます。ポリゴンが選択されるには、そのすべての頂点が現在のエッジ選択に含まれている必要があります。たとえば、四辺のポリゴンの対向する 2 つのエッジを選択している場合、このエッジ選択にはこの面の 4 つの頂点がすべて含まれているため、このコマンドでポリゴンを選択できます。
- ポリゴンを頂点に変換(Convert Polygon to Vertex)
-
現在選択しているポリゴンから頂点を選択し、[頂点](Vertex)サブオブジェクト モードに切り替えます。
- ポリゴンをエッジに変換(Convert Polygon to Edge)
-
現在選択しているポリゴンからエッジを選択し、[エッジ](Edge)サブオブジェクト モードに切り替えます。
- 反転ポリゴンを選択(Select Inverted Polygons)
-
現在のマッピングの反対方向を向いているポリゴンを、すべて選択します。[ポリゴン](Polygon)選択モードでのみ使用できます。
このオプションは、複雑なモデルで畳み込まれているサーフェス上のポリゴンを探し出すのに役立ちます。一方、バンプ マッピングでは問題を引き起こす可能性があります。
たとえば、球体を追加し、[マッピング座標を生成](Generate Mapping Coords)をチェックを消してから[UVW アンラップ](Unwrap UVW)を適用します。これにより、上から下へモディファイヤによって平面マッピングが適用され、球体の下半分にあるすべてのポリゴンは「反転」します。つまり、マッピングの反対側を向きます。モディファイヤ スタックの表示で、[ポリゴンを選択](Select Polygon)サブオブジェクト レベルをハイライト表示し、[編集](Edit)ボタンをクリックして UVW エディタを開きます。[ポリゴン](Polygon)選択モードを選択し、[選択](Select)
 [反転ポリゴンを選択](Select Inverted Polygons)を選択します。ビューポート内で球体の下半分が赤くなります。これは、反転したポリゴンが選択されていることを示します。
[反転ポリゴンを選択](Select Inverted Polygons)を選択します。ビューポート内で球体の下半分が赤くなります。これは、反転したポリゴンが選択されていることを示します。
- オーバーラップ ポリゴンを選択(Select Overlapped Polygons)
-
他のポリゴンに重なるポリゴンを選択します。ポリゴンが選択されていない場合は、重なるポリゴンをすべて選択します。ポリゴンが選択されている場合は、選択内の重なっているポリゴンのみを選択します。[ポリゴン](Polygon)選択モードでのみ使用できます。
複雑なメッシュで作業を行う場合、テクスチャ マップの同じ部分が使用されるために、テクスチャ座標ポリゴンが互いに重なるのはよくあることです。このコマンドを使って、重なるポリゴンを見つけ、必要に応じて分離します。
[ツール](Tools)メニュー
このメニューのツールでは、テクスチャ座標の反転とミラーリング、頂点の連結、テクスチャ座標セットの結合と分離、複数選択された頂点のアウトライン スケッチを行うことができます。
- [水平に反転](Flip Horizontal)、[垂直に反転](Flip Vertical)
-
選択したサブオブジェクトを境界エッジに沿ってデタッチしてから、モードに応じて、[水平にミラー](Mirror Horizontal)または[垂直にミラー](Mirror Vertical)を適用します。
- [水平にミラー](Mirror Horizontal)、[垂直にミラー](Mirror Vertical)
-
選択したサブオブジェクトを、指定した軸に沿って反転し、それに従って UV を反転します。
- 連結を選択
- [連結しきい値](Weld Threshold)の設定によって指定された UV スペースの半径内の、選択したサブオブジェクトに属している共有頂点および共有エッジを結合します。テクスチャ座標の異なるクラスタを接続するために使用します。
- ターゲット連結
-
ドラッグして頂点またはエッジのペアを結合します。[ポリゴン](Polygon)サブオブジェクト レベルでは使用できません。
[ターゲット連結](Target Weld)をオンにしてから、1 つの頂点から別の頂点へ、または 1 つのエッジから別のエッジへドラッグします。ドラッグ中に、有効なサブオブジェクトの上に来るとカーソルがクロス ヘアの形に変化します。このコマンドがアクティブな間は、サブオブジェクトの連結を続けて実行できます。また、サブオブジェクト レベルを変更することもできます。[ターゲット連結](Target Weld)モードを終了するには、エディタ ウィンドウ内で右クリックします。
- ブレーク
-
現在の選択対象に適用されますが、3 つのサブオブジェクト モードで動作が異なります。[頂点](Vertex)サブオブジェクト レベルでは、[ブレーク](Break)は各共有頂点を 2 つの頂点で置き換えます。[エッジ](edges)サブオブジェクト レベルでは、[ブレーク](Break)は各エッジを 2 つに分割します。ただし、連続する 2 つ以上のエッジが選択されている必要があります。[ポリゴン](Polygon)サブオブジェクト レベルでは、[エッジの頂点をデタッチ](Detach Edge Verts)と同様に、選択されている面を残りのメッシュから分離して新しい要素にします。
- エッジの頂点をデタッチ
-
現在の選択対象を分離して新しい要素にします。選択セットに無効な頂点やエッジがあれば、それらを削除してからデタッチを行います。
- 選択をステッチ
-
現在の選択対象について、同じジオメトリ頂点に割り当てられたテクスチャ頂点をすべて検索し、それらすべてを同じ点に移動してから連結します。このツールを使うと、オブジェクト メッシュ内では連続しているがエディタ内では不連続なすべてのポリゴンを、自動的に接続できます。
[選択をステッチ](Stitch Selected)を使用するには、まず縫い合わせるエッジに沿ってサブオブジェクトを選択し(共有されているエッジがハイライト表示されます)、次にこのコマンドを選択します。[ステッチ ツール](Stitch Tool)ダイアログ ボックスで設定を調整します。[OK]をクリックして設定変更を確定するか、[キャンセル](Cancel)をクリックして取り消します。
- UV パッキング
-
指定された方法と間隔を使って、すべてのテクスチャ座標クラスタをテクスチャ空間に分散します。このツールは、重なっているクラスタどうしを分離するときに役立ちます。
[UV パッキング](Pack UVs)を選択すると[パッキング](Pack)ダイアログ ボックスが表示されます。
- クラスタの再スケール
- クラスタを定位置で、相互に比例して自動的にスケールします。それぞれに 1 つ以上のサブオブジェクトが選択されている複数のクラスタにのみ適用されます。サブオブジェクトが選択されていない場合は、すべてのクラスタに適用されます。
- 頂点をスケッチ
-
頂点選択のアウトラインをマウスで描画できます。座標クラスタのアウトラインをテクスチャ マップの各部分に一括して一致させるときにこのツールを使うと、頂点を 1 つずつ移動する必要がないので便利です。
[頂点をスケッチ](Sketch Vertices)を選択すると[スケッチ ツール](Sketch Tool)ダイアログ ボックスが表示されます。[頂点をスケッチ](Sketch Vertices)は、[頂点](Vertex)サブオブジェクト モードだけで使用できます。
- [リラックス](Relax)ダイアログ ボックス
-
非モーダルな[リラックス ツール](Relax Tool)ダイアログ ボックスを開きます。このダイアログ ボックスでは、頂点とその近隣との間の距離を近づけたり遠ざけたりすることで、選択されたテクスチャ頂点内のサーフェスの外観上のテンションを変更できます。テクスチャ頂点をリラックス処理すると、間隔をより均等に配置できるため、テクスチャ マッピングが簡単になります。すべてのサブオブジェクト レベルで使用できます。
注: このコマンドや、既定値の設定をダイアログ ボックスを開かずに現在の選択に適用できる[リラックス](Relax)コマンドは、割り当て可能なキーボード ショートカットとして使用できます。 - UVW テンプレートをレンダリング
-
[レンダー UV](Render UVs)ダイアログ ボックスを開きます。このダイアログ ボックスでは、テクスチャ マッピング データをイメージ ファイルとして書き出して、後で 2D ペイント ソフトウェアに読み込むことができます。
[マッピング](Mapping)メニュー
手続き型の自動マッピング方法を 3 種類の中から 1 つ選択してモデルに適用できます。マッピング方法ごとに用意されている設定を使って、ジオメトリへのマッピングを調整できます。
どのマッピング方法でも、現在選択されているポリゴンにマッピングが適用されます。ポリゴンが選択されていない場合は、メッシュ全体に適用されます。
使用できる方法の概要は次のとおりです。
- フラッテン マッピングは、マッピング クラスタどうしが重ならないようにします。ただし、テクスチャに歪みを発生させることがあります。
- ノーマル マッピングは、最も単純な方法ですが、フラッテン マッピングよりも大きな歪みをテクスチャに発生させることがあります。
- 展開マッピングは、テクスチャの歪みを除去します。ただし、結果として座標クラスタどうしが重なることがあります。
- フラッテン マッピング
-
指定した角度しきい値の範囲内にある連続ポリゴンのグループに、平面マップを適用します。
[フラッテン マッピング](Flatten Mapping)を選択すると[フラッテン マッピング](Flatten Mapping)ダイアログ ボックスが表示されます。
- ノーマル マッピング
-
さまざまなベクトル投影方法に基づいて平面マップを適用します。
[ノーマル マッピング](Normal Mapping)を選択すると[ノーマル マッピング](Normal Mapping)ダイアログ ボックスが表示されます。
- 展開マッピング
-
メッシュを展開してポリゴンの歪みを除去します。ただし、ポリゴン同士が重なることがあります。
[展開マッピング](Unfold Mapping)を選択すると[展開マッピング](Unfold Mapping)ダイアログ ボックスが表示されます。
[オプション](Options)メニュー
- 既定値をロード
-
plugcfg フォルダの unwrapuvw.ini ファイルから、エディタの設定をロードします。
- 現在の設定を既定値として保存
-
plugcfg フォルダの unwrapuvw.ini ファイルに、エディタの設定を保存します。この方法で設定を保存すると、次回以降のセッションでもこの設定が使用されます。
- 常に編集ウィンドウを呼び出す
-
このチェック ボックスにチェックマークが付いている場合、[UVW アンラップ](Unwrap UVW)モディファイヤをアクティブにした状態でオブジェクトを選択すると、[UVW を編集](Edit UVWs)ダイアログ ボックスが自動的に表示されます。既定値では、このオプションはチェックマークが付いていないため、このダイアログ ボックスを開くには[パラメータ](Parameters)ロールアウト
 [編集](Edit)ボタンをクリックする必要があります。
[編集](Edit)ボタンをクリックする必要があります。
- 基本設定
[表示](Display)メニュー
- 選択を非表示
-
選択したサブオブジェクトとこれに関連付けられたポリゴンをすべて非表示にします。
- すべて表示
-
非表示サブオブジェクトを表示します。
- すべてをフリーズ解除
-
フリーズされていたサブオブジェクトをすべてフリーズ解除します。
注: サブオブジェクト選択のフリーズは、[選択をフリーズ](Freeze Selected)で行うことができます。これは、右クリック メニュー [表示](Display)にあります。
[表示](Display)にあります。
- 選択した面をフィルタ
-
オンの場合、エディタに、モディファイヤの[ポリゴン](Polygon)サブオブジェクト レベルのビューポート選択の UVW 頂点が表示され、残りは非表示にされます。
これを使用すると、複雑なメッシュのテクスチャ座標の制限された選択を迅速に操作して、残りを無視できます。これをオンにして、[UVW アンラップ](Unwrap UVW)モディファイヤの[ポリゴン](Polygon)サブオブジェクト レベルに移動し、編集するテクスチャ座標を持つオブジェクトの部分を選択します。エディタにはこれらの座標だけが表示され、サブオブジェクト レベルを変更してもそのまま表示されます。別の部分を操作する場合は、[ポリゴン](Polygon)レベルに戻って、ビューポート内で選択を変更します。エディタ ウィンドウが、新しい選択に合わせて自動的に更新されます。
- 非表示エッジを表示
-
非表示のポリゴン エッジの表示を切り替えます。
- エッジ歪みを表示
-
緑から赤のカラー範囲を使って、歪みを表現します。歪みとは、テクスチャ エッジと対応するジオメトリ エッジの長さの違いのことです。この長さの差異(歪み)が大きいほど、[UVW を編集](Edit UVW)ダイアログ ボックスに表示されるエッジが赤くなります。また、長すぎるエッジの末端セグメントを白で描画し、ジオメトリ エッジとの長さの違いを示します。
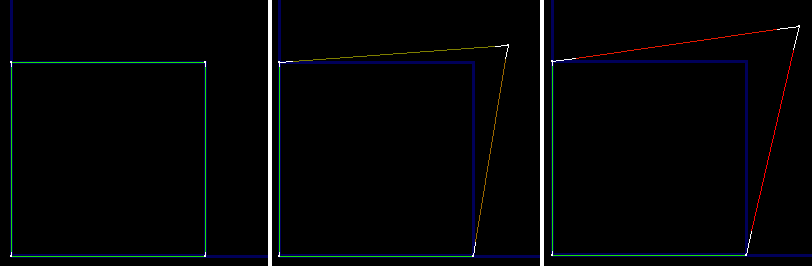
左: ジオメトリ エッジと長さが同じまたは非常に近いテクスチャ エッジは緑色で示される。
中央: ジオメトリ エッジと長さがいくらか異なるテクスチャ エッジは茶色で示される。
右: ジオメトリ エッジと長さが大きく異なるテクスチャ エッジは赤色で示される。
テクスチャ エッジがジオメトリ エッジよりも長い場合、白色の末端セグメントで長さの差異を示す。
この表示により、最も大きな歪み領域が存在するテクスチャ メッシュ内の場所を知ることができます。エッジが茶色または赤で表示されるが、白色のセグメントが存在しない場合、短すぎることを意味します。茶色または赤のエッジで、末端セグメントが白い場合、白いセグメントの長さの合計だけ長すぎることを意味します。
- 頂点接続を表示
-
[頂点](Vertex)サブオブジェクト モードで、選択されているすべての頂点について番号ラベルの表示を切り替えます。共有されている頂点には、同じ番号のラベルが複数表示されます。
- 共有サブオブジェクトを表示
-
現在の選択対象に共有頂点や共有エッジがあれば、それらをハイライト表示します。ハイライト カラーは[アンラップ オプション](Unwrap Options)ダイアログ ボックスで変更できます。
[表示](View)メニュー
- パン
-
パン ツールを起動します。パン ツールでは、マウスのドラッグにより、ウィンドウ内を水平または垂直に移動できます。
ビューポートと同様に、3 ボタン マウスを使用している場合は、中央のボタンでドラッグしてもパンを実行できます。
- ズーム
-
[ズーム](Zoom)を選択してから、エディタ ウィンドウ内で下へドラッグするとズーム縮小、上へドラッグするとズーム拡大できます。ズームは、ドラッグする前にクリックした点を中心に行われます。
ホイール マウスを使用している場合は、ホイールを回す方法でもズームを変更できます。ズームは、マウス カーソルの位置を中心にして行われます。
- 領域ズーム
-
特定の領域をズームするには、[領域ズーム](Zoom Region)を選択してから、エディタ ウィンドウ内でドラッグして長方形を作成して、その部分をズームします。
- 全範囲ズーム
-
エディタ ウィンドウ内のすべての UVW 頂点に自動的にフィットするようにズーム拡大またはズーム縮小します。
- 選択図形ズーム
-
エディタ ウィンドウ内のすべての選択された UVW 頂点に自動的にフィットするようにズーム拡大またはズーム縮小します。
- 指定倍率ギズモ
-
現在の選択対象に合わせるように、アクティブなビューポートをズームします。
- グリッド表示
-
エディタ ウィンドウのバックグラウンドにグリッドを表示します。既定値ではチェックマークが付いています。
- マップを表示
-
エディタ ウィンドウのバックグラウンドにテクスチャ マップを表示します。エディタ ツールバーの右端にあるドロップダウン リストを使用してイメージを設定します。
- マップを更新
-
表示されているテクスチャ マップに、テクスチャに対して行われたタイリング設定や異なるビットマップなどの変更を反映します。