[放射状サイズ](Radial Size)ダイアログ ボックスでは、[レンズ エフェクト](Lens Effect)のサイズを決定できます。[放射状サイズ](Radial Size)ダイアログ ボックスには両端にポイントをもつカーブが表示されます。このカーブはレンズ エフェクトの放射状サイズを表します。カーブの既定の位置は、効果の中心からの[レンズ エフェクト](Lens Effect)の半径を表します。
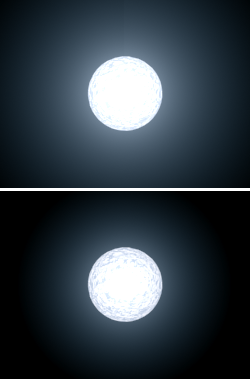
グローに適用される異なる[放射状サイズ](Radial Size)設定値を持つオブジェクト
カーブに沿ってポイントを追加し、グラフ上の値 1 より上にポイントを移動することにより、効果の領域を更に拡張することができます。グラフ上の 1 と 0 の間にポイントを移動することにより、効果の領域を縮小することもできます。グラフ上の 0 以下にポイントを移動することにより、最後は効果の領域を削除できます。
ダイアログ ボックスの下部にあるボタンを使用すると、ダイアログ ボックスの表示を変更できます。2 つの入力ボックスに値を入力することにより、水平方向または垂直方向の位置を手動で入力することもできます。
インタフェース
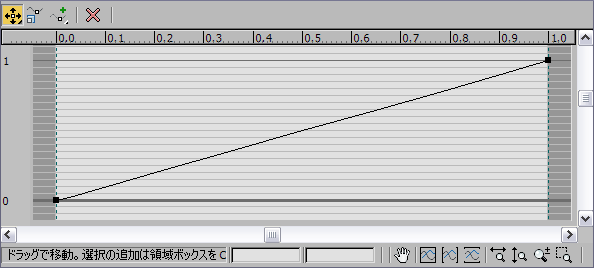
ツールバー
-


 移動
移動 -
選択されたポイントを任意の方向へ移動します。[移動](Move)ボタンをクリックして押さえたままにするとフライアウトが表示されます。ここでボタンを選択すると、任意の方向への移動、水平方向のみの移動、または垂直方向のみの移動が可能です。[移動](Move)機能は、別のボタンをクリックするまでアクティブなままです。アクティブの状態では、ボタンの色は黄色または青です(カラー スキームによって異なる)。
-
 スケール ポイント
スケール ポイント -
垂直方向へ 1 ポイント拡大または縮小します。一度クリックすると、[スケール ポイント](Scale Point)が有効になります。[スケール ポイント](Scale Point)機能は、別のボタンをクリックするまでアクティブなままです。アクティブな間、このボタンは黄色または青です。
-

 ポイントを追加
ポイントを追加 -
[放射状サイズ](Radial Size)カーブに沿った任意の場所へポイントを追加できます。[ポイントを追加](Add Point)ボタンをクリックして押さえたままにしてフライアウトを表示します。ここで、ボタンを選択すると、コーナー ポイントまたはベジェ ポイントのいずれかを追加できます。一度クリックすると、[ポイントを追加](Add Point)が有効になります。[ポイントを追加](Add Point)機能は、別のボタンをクリックするまでアクティブなままです。アクティブな間、このボタンは黄色または青です。
-
 ポイントを削除
ポイントを削除 -
選択されたポイントを削除します。
ステータス バー
- 水平位置編集ボックス
-
選択されたポイントについて水平位置の値を入力できます。
- 垂直位置編集ボックス
-
選択されたポイントについて垂直位置の値を入力できます。
-
 パン
パン -
[放射状サイズ](Radial Size)グラフ をドラッグすると上下左右に移動できます。一度クリックすると、パンが有効になります。[パン](Pan)は、別のボタンをクリックするまでアクティブなままです。ボタンは、アクティブな間はハイライト表示されます。
-
 全範囲ズーム
全範囲ズーム -
カーブ全体が見えるように、カーブをウィンドウの水平方向と垂直方向の両方でフィットさせます。
-
 水平範囲ズーム
水平範囲ズーム -
カーブの横全体が見えるように、カーブをウィンドウの水平方向にフィットさせます。
-
 垂直範囲ズーム
垂直範囲ズーム -
カーブの縦全体が見えるように、カーブを[放射状サイズ](Radial Size)グラフの垂直方向にフィットさせます。
-
 水平ズーム
水平ズーム -
[放射状サイズ](Radial Size)グラフの幅をスケールします。
-
 垂直ズーム
垂直ズーム -
[放射状サイズ](Radial Size)グラフの長さをスケールします。
-
 ズーム
ズーム -
[放射状サイズ](Radial Size)グラフ全体を拡大/縮小します。
-
 領域ズーム
領域ズーム -
[放射状サイズ](Radial Size)グラフで領域をドラッグし、ウィンドウを埋めるようにその領域をスケールできます。