Vault で作業する場合は、[サーバ](Server)メニューを使用します。
- ログイン
-
[Vault ログイン](Vault Log In)ダイアログ ボックスが表示されます。ユーザ名、パスワード、サーバ名、およびデータベースを入力してから、[OK]をクリックします。サーバ名を入力した後、省略記号([...])ボタンをクリックしてすべての使用可能なデータベースを表示し、ダイアログ ボックスからいずれかを選択します。
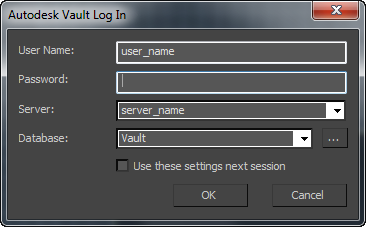
[設定を次回のセッションで使用](Use these settings next session)にチェックマークを付けておくと、それ以降のセッションで[Vault ログイン](Vault Log In)ダイアログ ボックスを使用しなくても自動的にログインできるようになります。この機能を有効にすると、[オプション](Options)
 [保存された設定を使用してログイン](Log in using saved settings)も有効になります。
[保存された設定を使用してログイン](Log in using saved settings)も有効になります。 ログイン設定は、3ds Max のルート インストール フォルダにあるファイル plugcfg¥ATSVaultLogin.ini に保存されます。
- ログアウト
-
データベースからログアウトします。
- オプション
-
[Vault オプション](Vault Options)ダイアログ ボックスが開きます。このダイアログ ボックスでは、作業フォルダを表示したり、[変更](Change)ボタンをクリックして新しい作業フォルダを指定したりできます。ログインしている場合にのみ使用できます。
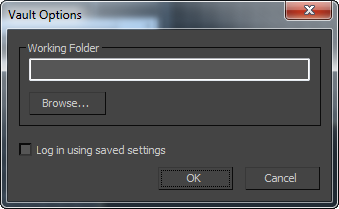 重要: 作業フォルダとは、プロバイダ データベース構造の最上位フォルダを複製した、ローカル ドライブ上のフォルダです。
重要: 作業フォルダとは、プロバイダ データベース構造の最上位フォルダを複製した、ローカル ドライブ上のフォルダです。[保存された設定を使用してログイン](Log in using saved settings)にチェックマークを付けておくと、それ以降のセッションで[Vault ログイン](Vault Log In)ダイアログ ボックスを使用しなくても自動的にログインできるようになります。この機能を有効にすると、[Vault ログイン](Vault Log In)
 [設定を次回のセッションで使用](Use these settings next session)も有効になります。
[設定を次回のセッションで使用](Use these settings next session)も有効になります。 - プロバイダを起動
-
データベース クライアント プログラムを開きます。この機能は、[スタート](Start)メニューからクライアント プログラムを起動する機能と同じです。3ds Max で使用中のデータベースを開く必要はありません。