[アセット トラッキング](Asset Tracking)ダイアログ ボックスでは、ファイルのチェックインとチェックアウト、アセット トラッキング システム(ATS)へのファイルの追加、さまざまなバージョン ファイルの取得などのすべての操作を 3ds Max から実行できます。
アセット トラッキングでは、Autodesk Vault データ管理ソリューションが完全にサポートされます。また、Perforce や Microsoft SourceSafe などから提供されている基本的なバージョン管理もサポートされます。一般的なアセット トラッキングでは、Microsoft Visual Studio に統合できるバージョン管理プロバイダがサポートされます。この機能は、MSSCC サポートと呼ばれることもあります。このトピックでは、Autodesk Vault を使用することを前提としています。
[アセット トラッキング](Asset Tracking)ダイアログ ボックスの基本機能は、3ds Max の内部で Vault データ管理ソリューションを操作することですが、3ds Max に付属する Vault Explorer クライアント ソフトウェアを使用して、Vault を直接操作することもできます。Vault Explorer を実行するには、Windows の[スタート](Start)メニュー  [Autodesk]
[Autodesk]  [Autodesk Data Management]を表示して、[Autodesk Vault Explorer]を選択します。Vault Explorer の使用方法の詳細については、Autodesk Vault Explorer の[ヘルプ](Help)メニューを開いて[Autodesk Vault Help Topics]を選択するか、[Vault Explorer]ウィンドウがアクティブなときに F1 キーを押してください。
[Autodesk Data Management]を表示して、[Autodesk Vault Explorer]を選択します。Vault Explorer の使用方法の詳細については、Autodesk Vault Explorer の[ヘルプ](Help)メニューを開いて[Autodesk Vault Help Topics]を選択するか、[Vault Explorer]ウィンドウがアクティブなときに F1 キーを押してください。
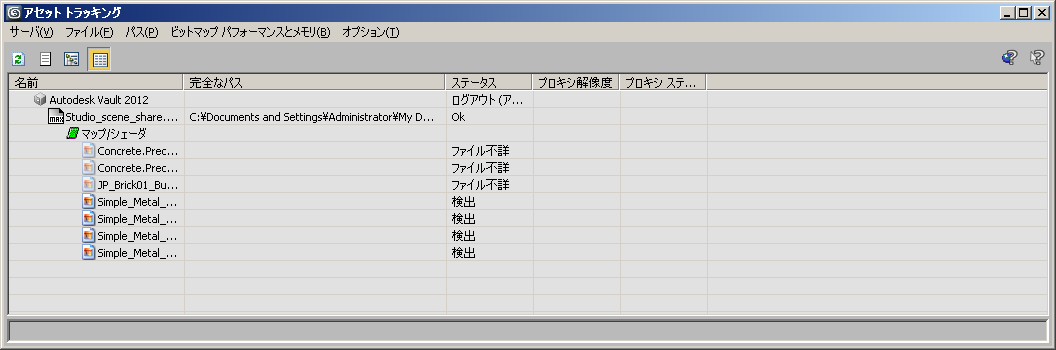
メニュー バー
メニュー バーからは、ほとんどのアクセス トラッキング機能にアクセスできます。ほとんどのメニュー機能は、ダイアログ ボックスの右クリック メニューからも使用できます。
ツールバー
 [更新](Refresh)
[更新](Refresh)-
アセット リストをローカル シーンから再ロードし、ウィンドウの内容を更新します。
 [ステータス ログ](Status Log)
[ステータス ログ](Status Log)-
読み込み専用ウィンドウが開き、現在のセッション中に Vault から受け取ったすべてのステータス メッセージが表示されます。
 ツリー ビュー
ツリー ビュー-
現在のシーン アセットの階層リストをわかりやすく表示します。パスやステータス情報は表示しません。階層ブランチ名の左側にある[+]アイコンと[-]アイコンをクリックすることで、階層ブランチを展開したり集約したりできます。
 テーブル ビュー
テーブル ビュー-
ローカル ドライブにある現在のシーン アセットの一覧をアセットのフル パスおよびステータスと一緒に表形式で表示します。ブランチは階層構造になっていますが、展開したり集約したりすることはできません。
フォルダ
- フォルダ
-
システム管理者によって Autodesk Vault 内にファイル フォルダが作成されている場合、こららのフォルダは[アセット トラッキング](Asset Tracking)ダイアログ ボックスに表示されます。これを使用して、ファイルを整理することができます。
- ライブラリ フォルダ
-
システム管理者によって Autodesk Vault 内にライブラリ フォルダが設定されている場合、これらのフォルダは[アセット トラッキング](Asset Tracking)ダイアログ ボックスに表示されます。これらのフォルダは、システム管理者によってネットワーク上に設定され、チームが使用する複数のネットワーク ワークスペースとして機能します。チームはこれらのフォルダを使用して、さまざまな種類のファイルを整理できます。たとえば、マテリアル、マップ、アニメーションなどにそれぞれライブラリ フォルダを割り当てることができます。これらのライブラリ フォルダはネットワーク上に格納されるため、チーム メンバー間で共有されるファイルは、ユーザのローカル ワークスペースではなく、いつでもネットワーク上に置いておくことができます。また、システム管理者は、特定のユーザだけがファイルを変更できるよう読み取り/書き込み権限を設定できるため、ファイルを保護するためにライブラリ フォルダを使用することもできます。詳細については、システム管理者にお尋ねください。
注: [アセット トラッキング](Asset Tracking)ダイアログ ボックスでは、通常のフォルダもライブラリ フォルダと同じように表示されます。Autodesk Vault では、この 2 種類のフォルダはアイコンで区別されています。 - アセット トラッキング ウィンドウ
-

左: ツリー ビュー内の[アセット トラッキング](Asset Tracking)ダイアログ ボックス
右: テーブル ビュー内の[アセット トラッキング](Asset Tracking)ダイアログ ボックス
[アセット トラッキング](Asset Tracking)ダイアログ ボックスには、現在のシーン アセットのすべてのリストが、現在の設定に応じてツリー ビューまたはテーブル ビューで表示されます。リストには、シーン ファイル、シーンで使用されるマテリアルなどに含まれるイメージ、外部参照、フォトメトリック ファイルなどのアセットが表示されます。既定では、レンダリング イメージなどの出力ファイルもこのウィンドウ リストに表示されます。これらの表示は、必要に応じて無効にできます。
また、アセットのタイプ(3ds Max シーン ファイル、マップ ブランチなど)とステータスを示すアイコンが、アセットごとに表示されます。ほとんどのステータス アイコンについては、「Vault Explorer ヘルプ」(Vault Explorer Help)
 「Autodesk Vault Explorer アイコンのリファレンス」(Autodesk Vault Explorer Icon Reference)トピックに記載されています。 注: バージョン管理プロバイダをインストールしていない場合、ステータス アイコンは表示されません。
「Autodesk Vault Explorer アイコンのリファレンス」(Autodesk Vault Explorer Icon Reference)トピックに記載されています。 注: バージョン管理プロバイダをインストールしていない場合、ステータス アイコンは表示されません。状態エラーは一般的に、ローカル ドライブのフォルダまたはファイル構造を Vault のフォルダまたはファイル構造に合わせることで解決できます。既に説明した手順を参照してください。
ほとんどのダイアログ ボックスのコマンドには、このウィンドウのアセットを右クリックすることでアクセスできます。アセットに適用できるコマンドは、コンテキスト メニューに表示されます。コンテキスト メニューのコマンドは、上記で説明したコマンドと同じです。
 アプリケーション メニュー
アプリケーション メニュー