線形配列は、1 本または複数の軸方向にクローンを並べたものです。線形配列では、樹木、自動車、階段、杭垣、チェーンなどさまざまな並びを表現できます。オブジェクトやシェイプの反復が必要なシーンには、線形配列の適用を考えてください。
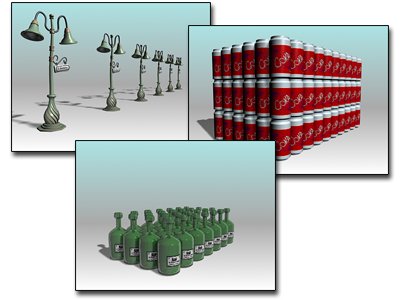
線形配列の例
ここで使用するインタフェース用語については、配列を参照してください。配列の基本的な作成方法については、このムービーを参照してください。
単純な線形配列を作成
最も単純な 2D 線形配列は、1 つの軸に沿って 1 つのオブジェクトを移動することで作成します。これは、[配列](Array)ダイアログ ボックスの基本選択肢の 1 つです。
これらの選択肢は[配列変換](Array Transformation)領域から選択します。
- オブジェクトの間隔が分っている場合は[増分](Incremental)の[移動](Move)の設定を使用します。
- 配列全体のスペースやボリュームが分っている場合は、[総数](Totals)の[移動](Move)の設定を使用します。
- これら 2 つのタイプの配列どちらに対しても、1 つの軸に 1 つの値を入力します。他の変換は既定値のままにしておきます。
これらの選択肢は[配列の次元](Array Dimensions)領域から選択します。
- [1D]を選択します。
- 配列内のコピー数として[数](Count)の値を入力します。[配列の総数](Total In Array)フィールドが更新され、配列内でデザイン中の現在のオブジェクトの合計数が表示されます。
- [OK]をクリックすると、指定した軸方向に、[数](Count)で指定したオブジェクト数の線形配列ができます。
2 次元と 3 次元の線形配列
2D と 3D の配列の場合でも、1D と同じ[配列変換](Array Transformation)領域が表示されますが、追加次元の間隔を設定するために[増分行のオフセット](Incremental Row Offsets)が追加されています。
- 2D か 3D を設定し、[数](Count)値を入力します。
3D を設定すると、2D も利用可能になります。[数](Count)の既定値はどちらも 1 で、効果は 1D と同じです。2D と 3D の[数](Count)を 1 より大きな値に設定すると、複雑な配列が作成されます。
- 2D と 3D の少なくとも 1 つの[増分行のオフセット](Incremental Row Offsets)に、ゼロ以外の値を設定します。これを省略すると、1D の行と新しいクローンとの間に間隔ができません。
さまざまな線形配列が可能です。3 つの軸に沿って移動し、2D と 3D の行オフセットを変更していろいろ試してみましょう。
線形配列における回転の使用

Y 軸を中心として各要素を回転した線形配列
指定した軸の[回転](Rotate)の値を適用することによって、線形配列内の要素を回転させることができます。線形配列で回転を追加する場合は、変換中心の選択に重要な意味があります。
線形配列におけるスケールの使用

連続的なスケールを使用した線形配列
スケール係数を適用すると、3ds Max がそれぞれ前のコピーからスケールしてコピーを作成します。図に示すように、配列のオブジェクトは段階的に縮小または拡大します。
入れ子配列のスケールと移動
[スケール](Scale)設定とオブジェクトのローカル基点だけを使用すると、ロシア人形のマトリョーシカのような入れ子配列ができます。これは、ローカル基点でShift+スケールを実行した場合と同じ効果です。ただし、[配列](Array)ツールの場合は動作も追加できます。つまり、徐々に拡大したり縮小するコピーを作成し、同時にそれらを配列に組み込むことができます。
均等スケーリングの使用
既定値では、すべての軸をスケールに使用できます。
[均等](Uniform)にチェックマークを付けると、[スケール](Scale)の[X]フィールドがアクティブになり、[Y]および[Z]フィールドは使用不可能になります。[X]の値は、均等スケールとして配列オブジェクトのすべての軸に適用されます。