[ビューポート キャンバス ブラシ イメージ](Viewport Canvas Brush Images)ダイアログ ボックスでは、[ブラシ イメージ](Brush Images)機能を使用したペイントで使う、イメージとマスクを選択できます。
インタフェース
用意されているイメージやマスク、またはユーザが定義したカスタム ブラシから選択することができます。
このダイアログ ボックスは、プリセットのカラー ブラシ、プリセットのマスク イメージ、ブラシ マップとして独自のイメージを使用できるカスタム マップのリスト、およびマップを管理するための 2 つのボタンで構成されています。ブラシ イメージの名前を確認するには、サムネイル上にマウスを移動します。
マップをブラシ イメージとして使用するには、そのマップのサムネイルをクリックします。[ブラシ イメージ](Brush Images)ロールアウトでクリックしたサムネイルのマップがこのマップで置き換えられ、[ブラシ イメージ](Brush Images)ダイアログ ボックスが閉じます。
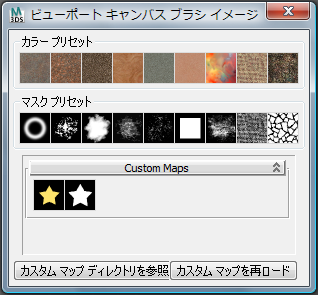
- カラー プリセット
-
ペイントに使用するカラー イメージを選択します。プリセットは固定です。独自のブラシを使用する方法は、この後の[カスタム マップ](Custom Maps)の説明を参照してください。
- マスク プリセット
-
ペイントに使用するマスク イメージを選択します。マスク イメージは、マスク イメージ内の各ピクセルの明るさに基づいて不透明度を設定します。白い領域は完全に不透明になり(下にあるブラシ イメージのフル カラーが適用されます)、黒い領域は完全に透明になり(ペイントは適用されません)、グレーの領域は中間の不透明度になります。したがって、たとえば黒いバックグラウンドに白い四角形のあるマスク プリセットを使用すると、ブラシのアウトラインが既定値の円形から四角形に変わります。
プリセットは固定です。独自のマスクを使用する方法は、この後の[カスタム マップ](Custom Maps)の説明を参照してください。
- カスタム マップ
-
カスタムのブラシ イメージをリストします。黒いバックグラウンド上の黄色い星のイメージと、星型のマスクが含まれています。
カスタムのブラシを作成するには、ペイント プログラムで四角形のイメージを作成します。また、カスタムのマスク イメージを作成するには、白黒のイメージを作成します(白は透明、グレーの濃淡は透明度の度合いを作成、黒は完全に不透明)。このイメージを、[カスタム マップ ディレクトリを参照](Browse Custom Maps Dir)ボタンをクリックして表示したフォルダ内に、TIFF 形式のファイルとして保存します。これで、次に[ブラシ選択](Brush Selection)ダイアログ ボックスを開いたとき、または[カスタム マップを再ロード](Reload Custom Maps)をクリックした後に、新しいブラシが[カスタム マップ](Custom Maps)リストに表示されます。
ヒント: ブラシ イメージとマスクには本質的な違いはなく、ビューポート キャンバスにおける用途が異なるだけです。グレースケール イメージをブラシとして使用したり、カラー イメージをマスクとして使用することもできます。後者の場合、ビューポート キャンバスはイメージの明度の情報だけをマスクの目的で使用します。 - カスタム マップ ディレクトリを参照
-
カスタム マップが保存されているディスク ディレクトリが表示された状態で、ファイル ダイアログ ボックスが開きます。この場所を変更することはできませんが、このダイアログ ボックスを使用して、カスタムマップのディレクトリに独自のファイルをコピーしたり、ファイルのコピーや削除などの標準的なファイル操作を行うことができます。
- カスタム マップを再ロード
-
カスタムマップのファイルを追加または削除した後にこのボタンをクリックすると、[カスタム マップ](Custom Maps)のリストが更新されます。