![]()
3 次元カーブの描画
ポイント カーブを作成するときに、3 次元で描画することができます。指定するには 2 通りの方法があります。
- [すべてのビューポートに描画](Draw In All Viewports): このボタンをクリックすると、任意のビューポートを使用してカーブを描画し、3 次元で描画できるようになります。
- Ctrl を押してポイントをドラッグします。カーブを描画するときに、Ctrl キーを使用すると、作図平面からポイントをドラッグすることができます。
[Ctrl]キーを使用すると、更にマウスを動かして一番新しいポイントを作図平面からリフトすることができます。これには 2 通りの使用方法があります。
- クリックしてドラッグします。Ctrl とマウス ボタンを同時に押したままドラッグすると、ポイントの高さを変更できます。ポイントの位置は、マウス ボタンを放したときに設定されます。
この方法は、直感的に操作することができます。
- クリックして再びクリックします。Ctrl + クリックし、それからマウス ボタンを放すと、マウスをドラッグするだけで高さが変化します。マウスを 2 度目にクリックすると、ポイントの位置が設定されます。
この方法だと、マウス ボタンを押し続ける必要がありません。
ポイントをオフセットしている間に、赤色の点線が作図平面上の元のポイントと平面からのオフセット位置の実際のポイントとの間に描画されます。マウスを非アクティブなビューポート内に移動すると、非アクティブなビューポート内でポイントの Z 軸を使用してポイントの高さを 3ds Max が設定します。 これにより、ポイントの高さが正確に設定されます。
ポイントの高さを変更するときには、[スナップ](Snaps)も有効です。たとえば、NURBS スナップの[ポイント](Point)チェック ボックスにチェックマークを付けると、非アクティブなビューポート内の他のポイントにスナップすることで別のポイントと同じ高さになるようポイントを設定できます。
手順
ポイント カーブ サブオブジェクトを作成するには:
- NURBS ツールボックスで、
 ([ポイント カーブ](Point Curve))をオンにします。
([ポイント カーブ](Point Curve))をオンにします。 - ビューポートで、クリックとドラッグで最初のポイントを作成し、更に最初のカーブ セグメントを作成します。マウス ボタンを放して、2 番目のポイントを追加します。この後、任意の場所をクリックするたびにカーブにポイントが追加されます。右クリックして、カーブの作成を終了します。 注: ドラッグせずに、クリックだけでカーブの作成を開始した場合も、最初のポイントを作成できます。ただし、マウスで最初にクリックした場所から 5 ピクセル以上離れたところでマウス ボタンを放した場合、新たなポイントが作成されてしまいます。
ポイント カーブを作成している間は、Backspace を押すと、直前に作成したポイントを削除することができ、押すたびに前のポイントが遡って削除されます。
[すべてのビューポートに描画](Draw In All Viewports)チェック ボックスにチェックマークが付いている場合、ビューポート内で描画し、3D カーブを作成できます。
ポイントを作図平面の上にリフトするには、このトピックの3D カーブの描画で説明したように Ctrl キーを使用します。
スプラインの場合と同様に、カーブの初期ポイントをクリックすると、[ポイント カーブ](Point Curve)[カーブを閉じる](Close Curve)ダイアログ ボックスが表示されます。このダイアログ ボックスでは、カーブを閉じるかどうかを尋ねられます。[いいえ](No)を選択するとカーブは開いたままで、[はい](Yes)を選択すると閉じます。[カーブ](Curve)サブオブジェクト レベルでカーブを編集しているときにも、カーブを閉じることができます。閉じたカーブが[カーブ](Curve)サブオブジェクト レベルで表示されると、最初のポイントが緑色の丸で表示され、緑色のティック マークがカーブの方向を示します。
インタフェース
[ポイント カーブ](Point Curve)ロールアウト(作成時)
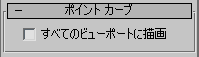
- すべてのビューポートに描画
-
カーブを描画している間に任意のビューポートを使用できるようにします。これは、3D カーブを作成する方法の 1 つです。チェックマークが付いていない場合、カーブの描画を開始したビューポート内でカーブの描画を終了しなければなりません。既定値ではチェックマークが付いています。
[すべてのビューポートに描画](Draw In All Viewports)チェック ボックスにチェックマークが付いている場合は、ビューポート内で[スナップ](snaps)を使用することもできます。
[ポイント カーブ](Point Curve)ロールアウト(修正時)
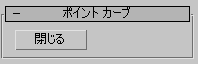
- 閉じる
-
カーブを閉じます。カーブが既に閉じられている場合は、使用できません。