この項では、3ds Max によるネットワーク レンダリングの際に従う基本的な手順を説明します。
次の条件を想定しています。
- 3ds Max がすべてのマシンにインストールされ、レンダリング サーバとして使用できます。注: レンダリング サーバとしてのみ使用されるマシンの 3ds Max には、ライセンスは不要です。
- すべてのネットワーク通信とプロトコルがインストールされ、正しく動作しています。
- 各コンピュータは、Windows 7 などの Windows の最新バージョンを実行します。その他のオペレーティング システムでは、制限によってネットワーク レンダリングが不安定になる可能性があります。
- すべてのコンピュータが文字で始まる名前である数字で始まるマシン名は障害が発生します。
- ネットワーク レンダリングを以前試したことはありません。既にネットワーク レンダリングを試行し、元の状態に戻したい場合、¥Program Files¥Autodesk¥Backburner¥Network フォルダ内の nrres.dat を除くすべての項目を削除します。
- マネージャとサーバがサービスとしてインストールされていません。
このトピックの手順
手順のまとめ
- 手順 1 - この手順は単一システムがジョブを自動的にレンダリングする、言い換えると、Backburner により管理されるバッチ レンダリングを実行する設定に使用します。
- 手順 2 - この手順は Backburner サーバ システムへのレンダリングを行う 1 つまたは複数の Backburner マネージャ システムを設定する場合に使用します。マネージャ システムはレンダリング タスクに関与しません。
- 手順 3 - この手順はタスクを一緒にレンダリングする Backburner マネージャと Backburner サーバ システムを設定する場合に使用します。
手順 2 と 3 の特別な注意事項
レンダリング ファームを使用するには、一連の BMP ファイルなど、静止イメージ ファイル形式でフレーム シーケンスを出力する必要があります。AVI、MOV などアニメートされたファイル形式は複数のシステムにレンダリングできません。アニメートされたファイルは単一システムにレンダリングする必要があります。アニメートされたファイル形式にレンダリングする場合、[ネットワーク ジョブ割り当て](Network Job Assignment)ダイアログ ボックスの[すべてのサーバを使用](Use All Servers)チェック ボックスが使用できません。
基本手順 1: 単一システムのネットワーク レンダリング
この手順では、単一コンピュータでのネットワーク レンダリングの使い方を説明します。この方法が標準レンダリングよりも有利なのは、主にレンダリングするコンピュータに複数のレンダリング ジョブをサブミットできるという点です。実際には、バッチ レンダリングによりこの作業を行います。
- [スタート](Start)メニュー
 [プログラム](Programs)
[プログラム](Programs)  [Autodesk]
[Autodesk]  [Backburner]で、
[Backburner]で、 [マネージャ](Manager)メニュー項目を選択します。
[マネージャ](Manager)メニュー項目を選択します。 マネージャが起動し、Backburner¥Network フォルダに backburner.xml が作成されます。
マネージャの起動が初めてである場合、以下の[Backburner マネージャ一般プロパティ](Backburner Manager General Properties)ダイアログ ボックスが表示されます。

[Backburner マネージャ一般プロパティ](Backburner Manager General Properties)ダイアログ ボックス
- [OK]をクリックして既定値の設定を受け入れます。
[Backburner マネージャ](Backburner Manager)ダイアログ ボックスが表示されます。
- [スタート](Start)メニュー
 [プログラム](Programs)
[プログラム](Programs)  [Autodesk]
[Autodesk]  [Backburner]で、
[Backburner]で、 [サーバ](Server)メニュー項目を選択します。
[サーバ](Server)メニュー項目を選択します。 サーバが起動し、backburner.xml ファイルに保存されるサーバ データが作成されます。
サーバの起動が初めての場合、以下の[Backburner サーバ一般プロパティ](Backburner Server General Properties)ダイアログ ボックスが表示されます。

[Backburner サーバ一般プロパティ](Backburner Server General Properties)ダイアログ ボックス
- [OK]をクリックして既定値の設定を受け入れます。
[Backburner サーバ](Backburner Server)ダイアログ ボックスが表示されます。少し待つと、サーバとマネージャの両方のウィンドウに、サーバがマネージャに正しく登録されたことを示すメッセージが表示されます。
- 3ds Max を起動し、レンダリングする最初のシーンをロードします。
- [レンダリング](Rendering)メニューから、[レンダリング設定](Render Setup)を選択するか、メイン ツールバーで
 ([レンダリング設定](Render Setup))をクリックします。
([レンダリング設定](Render Setup))をクリックします。 - レンダリング パラメータを設定し、出力ファイル名を指定します。[レンダリング設定](Render Setup)ダイアログ ボックス
 [ターゲット](Target)ドロップダウン リストから、[ネットワーク レンダリングにサブミット](Submit To Network Rendering)を選択します。
[ターゲット](Target)ドロップダウン リストから、[ネットワーク レンダリングにサブミット](Submit To Network Rendering)を選択します。 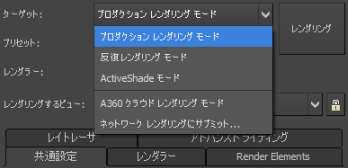
3ds Max の[ネットワーク ジョブの割り当て](Network Job Assignment)ダイアログ ボックスが開きます。

マネージャも稼働しているサーバ ステーションを示す[ネットワーク ジョブの割り当て](Network Job Assignment)ダイアログ ボックス
- ジョブ名を入力し(既定値の名前を変更することを推奨)、[コネクト](Connect)ボタンをクリックします。
右側の[サーバ](Server)ウィンドウに、コンピュータ(すなわちサーバ)の名前が表示されます。名前の隣に緑のドットが付けられ、レンダリングを開始できるサーバ システムであることを示します。
- サーバ名をクリックしてリスト ウィンドウにハイライトし、[サブミット](Submit)ボタンをクリックします。
いずれもこのシステムでのみ稼働するマネージャはサーバにジョブをサブミットし、サーバが各静止フレームまたはアニメーションのレンダリングを開始します。
- 追加ジョブをレンダリングするには、それぞれ 3ds Max にロードしてから手順 6 ~ 9 を繰り返します。
必要な数のジョブをサブミットできます。マネージャはジョブを待ち行列に入れ、発行した順序でレンダリングします。
基本手順 2: サーバ(マネージャではない)からのネットワーク レンダリング
ネットワークを使用してレンダリングする場合、まず 1 台のマシンがマネージャになるように割り当て、その他のマシンはサーバとして割り当てます。この手順では、マネージャをレンダリング サーバとして使用しません。
- [スタート](Start)メニュー
 [プログラム](Programs)
[プログラム](Programs)  [Autodesk]
[Autodesk]  [Backburner]で、
[Backburner]で、 [マネージャ](Manager)メニュー項目を選択します。
[マネージャ](Manager)メニュー項目を選択します。 マネージャが起動し、Backburner¥Network フォルダに backburner.xml が作成されます。
マネージャの起動が初めての場合、以下の[Backburner マネージャ一般プロパティ](Backburner Manager General Properties)ダイアログ ボックスが表示されます。これは正常な動作です。

[Backburner マネージャ一般プロパティ](Backburner Manager General Properties)ダイアログ ボックス
- [OK]をクリックして既定値の設定を受け入れます。
[Backburner マネージャ](Backburner Manager)ダイアログ ボックスが表示されます。
- サーバ システムに移動します。
- [スタート](Start)メニュー
 [プログラム](Programs)
[プログラム](Programs)  [Autodesk]
[Autodesk]  [Backburner]で、
[Backburner]で、 [サーバ](Server)メニュー項目を選択します。
[サーバ](Server)メニュー項目を選択します。 サーバが起動し、backburner.xml ファイルに保存されるサーバ データが作成されます。
サーバの起動が初めの場合、以下の[Backburner サーバ一般プロパティ](Backburner Server General Properties)ダイアログ ボックスが表示されます。

[Backburner サーバ一般プロパティ](Backburner Server General Properties)ダイアログ ボックス
- [OK]をクリックして既定値の設定を受け入れます。
[Backburner サーバ](Backburner Server)ダイアログ ボックスが表示されます。少し待つと、サーバとマネージャの両方のウィンドウに、サーバがマネージャに正しく登録されたことを示すメッセージが表示されます。
- 手順 3 ~ 5 を、レンダリング ジョブに使用するすべてのサーバ システムに対して行います。
- マネージャ システムに戻り、3ds Max を開始し、最初にレンダリングするシーンをロードします。
- [レンダリング](Rendering)メニューから、[レンダリング設定](Render Setup)を選択するか、メイン ツールバーで
 ([レンダリング設定](Render Setup))をクリックします。
([レンダリング設定](Render Setup))をクリックします。 - レンダリング パラメータを設定し、出力パスとファイル名を指定します。 ヒント: サーバが出力パスを見つけられるように、[保存する場所](Save In)
 [マイ ネットワーク](My Network Places)で始まる[レンダリング出力ファイル](Render Output File)ダイアログ ボックスにパスを指定します。次に出力フォルダに移動し、ファイル名と出力形式([ファイルの種類](Save As Type))を指定し、[保存](Save)をクリックします。
[マイ ネットワーク](My Network Places)で始まる[レンダリング出力ファイル](Render Output File)ダイアログ ボックスにパスを指定します。次に出力フォルダに移動し、ファイル名と出力形式([ファイルの種類](Save As Type))を指定し、[保存](Save)をクリックします。 - [レンダリング設定](Render Setup)ダイアログ ボックス
 [ターゲット](Target)ドロップダウン リストから、[ネットワーク レンダリングにサブミット](Submit To Network Rendering)を選択します。
[ターゲット](Target)ドロップダウン リストから、[ネットワーク レンダリングにサブミット](Submit To Network Rendering)を選択します。 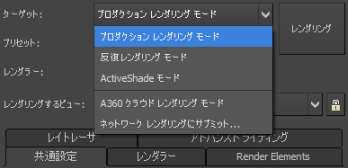
[ネットワーク ジョブの割り当て](Network Job Assignment)ダイアログ ボックスが表示されます。
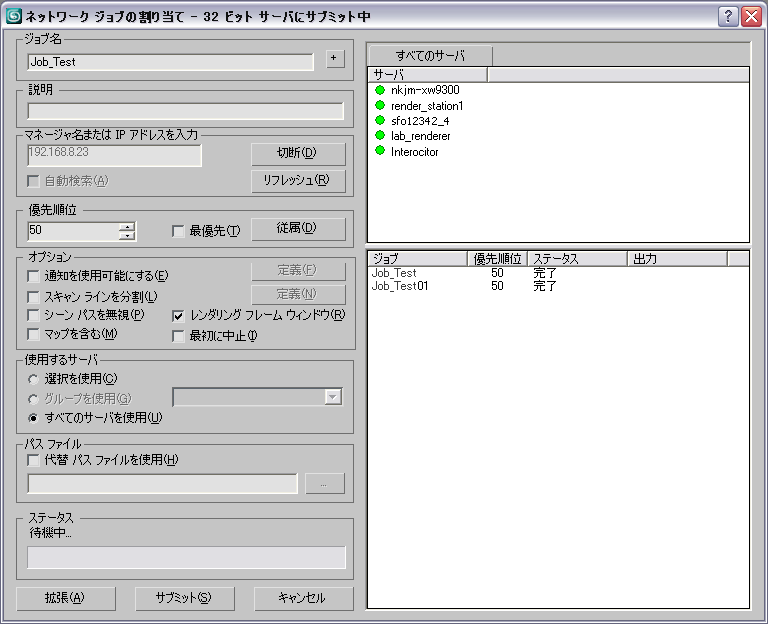
すべてのサーバ ステーションを示す[ネットワーク ジョブ割り当て](Network Job Assignment)ダイアログ ボックス マネージャ ステーションは除外されている
- ジョブ名を入力し(既定値の名前を変更することを推奨)、[コネクト](Connect)ボタンをクリックします。
右側の[サーバ](Server)ウィンドウに、すべてのサーバ名が表示されます。名前の隣に緑のドットが付いたサーバはレンダリングを開始できるサーバです。
既定値では、リスト内のすべてのサーバはレンダリング ジョブに参加します。ジョブをレンダリングする特定のサーバを割り当てるには、まず[オプション](Options)領域の[すべてのサーバを使用](Use All Servers)をオフにし、ジョブをレンダリングするサーバをハイライトします。
- [サブミット](Submit)ボタンをクリックします。
マネージャはサーバにジョブをサブミットし、サーバでレンダリングが開始します。
この段階では、シーンを追加してロードおよびサブミットできます。最初のジョブが終了すると、次のジョブがサーバで自動的にレンダリングを開始します。
基本手順 3: マネージャとサーバからのネットワーク レンダリング
ネットワークを使用してレンダリングする場合、まず 1 台のマシンがマネージャになるように割り当て、その他のマシンはサーバとして割り当てます。この手順では、マネージャ コンピュータをレンダリング サーバとしても使用します。
- [スタート](Start)メニュー
 [プログラム](Programs)
[プログラム](Programs)  [Autodesk]
[Autodesk]  [Backburner]で、
[Backburner]で、 [マネージャ](Manager)メニュー項目を選択します。
[マネージャ](Manager)メニュー項目を選択します。 マネージャが起動し、Backburner¥Network フォルダに backburner.xml が作成されます。
マネージャの起動が初めての場合、以下の[Backburner マネージャ一般プロパティ](Backburner Manager General Properties)ダイアログ ボックスが表示されます。これは正常な動作です。

[Backburner マネージャ一般プロパティ](Backburner Manager General Properties)ダイアログ ボックス
- [OK]をクリックして既定値の設定を受け入れます。
[Backburner マネージャ](Backburner Manager)ダイアログ ボックスが表示されます。
- 同じコンピュータの、[スタート](Start)メニュー
 [プログラム](Programs)
[プログラム](Programs)  [Autodesk]
[Autodesk]  [Backburner]で、
[Backburner]で、 [サーバ](Server)メニュー項目を選択します。
[サーバ](Server)メニュー項目を選択します。 サーバが起動し、backburner.xml ファイルに保存されるサーバ データが作成されます。
サーバの起動が初めの場合、以下の[Backburner サーバ一般プロパティ](Backburner Server General Properties)ダイアログ ボックスが表示されます。

[Backburner サーバ一般プロパティ](Backburner Server General Properties)ダイアログ ボックス
- [OK]をクリックして既定値の設定を受け入れます。
[Backburner サーバ](Backburner Server)ダイアログ ボックスが表示されます。少し待つと、サーバとマネージャの両方のウィンドウに、サーバがマネージャに正しく登録されたことを示すメッセージが表示されます。
- 手順 3 ~ 4 を、レンダリング ジョブに使用するすべてのサーバ システムに対して行います。
- マネージャ システムに戻り、3ds Max を開始し、最初にレンダリングするシーンをロードします。
- [レンダリング](Rendering)メニューから、[レンダリング設定](Render Setup)を選択するか、メイン ツールバーで
 ([レンダリング設定](Render Setup))をクリックします。
([レンダリング設定](Render Setup))をクリックします。 - レンダリング パラメータを設定し、出力パスとファイル名を指定します。 ヒント: サーバが出力パスを見つけられるように、[保存する場所](Save In)
 [マイ ネットワーク](My Network Places)で始まる[レンダリング出力ファイル](Render Output File)ダイアログ ボックスにパスを指定します。次に出力フォルダに移動し、ファイル名と出力形式([ファイルの種類](Save As Type))を指定し、[保存](Save)をクリックします。
[マイ ネットワーク](My Network Places)で始まる[レンダリング出力ファイル](Render Output File)ダイアログ ボックスにパスを指定します。次に出力フォルダに移動し、ファイル名と出力形式([ファイルの種類](Save As Type))を指定し、[保存](Save)をクリックします。 - [レンダリング設定](Render Setup)ダイアログ ボックス
 [ターゲット](Target)ドロップダウン リストから、[ネットワーク レンダリングにサブミット](Submit To Network Rendering)を選択します。
[ターゲット](Target)ドロップダウン リストから、[ネットワーク レンダリングにサブミット](Submit To Network Rendering)を選択します。 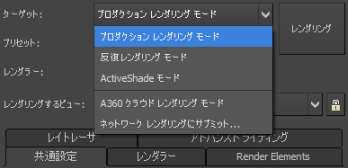
[ネットワーク ジョブの割り当て](Network Job Assignment)ダイアログ ボックスが表示されます。
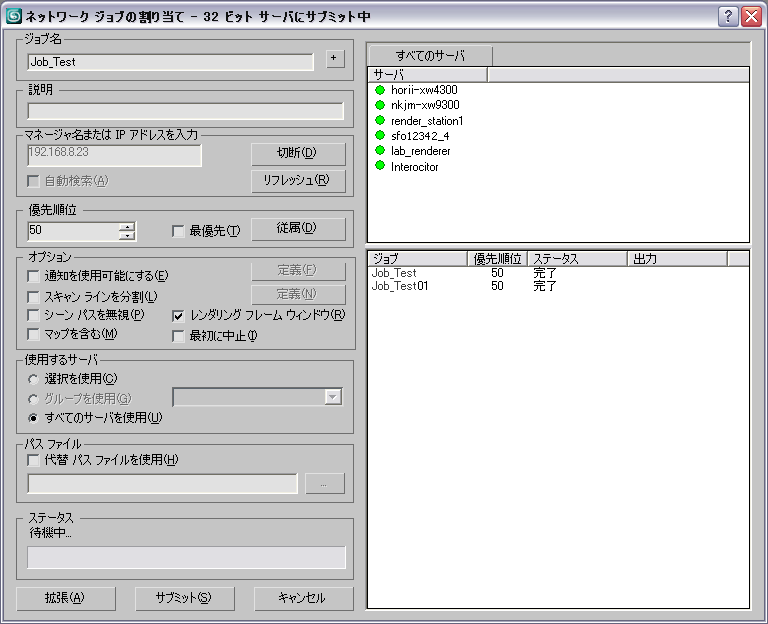
すべてのサーバ ステーションと、サーバを稼動するマネージャ ステーションを示す[ネットワーク ジョブ割り当て](Network Job Assignment)ダイアログ ボックス
- ジョブ名を入力し(既定値の名前を変更することを推奨)、[コネクト](Connect)ボタンをクリックします。
右側の[サーバ](Server)ウィンドウに、すべてのサーバ名が表示されます。名前の隣に緑のドットが付いたサーバはレンダリングを開始できるサーバです。
既定値では、リスト内のすべてのサーバはレンダリング ジョブに参加します。ジョブをレンダリングする特定のサーバを割り当てるには、まず[オプション](Options)領域の[すべてのサーバを使用](Use All Servers)のチェックマークを消し、ジョブをレンダリングするサーバをハイライトします。
- [サブミット](Submit)ボタンをクリックします。
マネージャはサーバにジョブをサブミットし、サーバでレンダリングが開始します。
この段階では、シーンを追加してロードおよびサブミットできます。最初のジョブが終了すると、次のジョブがサーバで自動的にレンダリングを開始します。