[修正](Modify)パネルでは、オブジェクトの編集パラメータをコントロールできるとともに、オブジェクトにモディファイヤを割り当てたり、モディファイヤの設定を調整することができます。またここには、オブジェクトの編集履歴を表示したり変更するための強力なツールであるモディファイヤ スタックが含まれています。
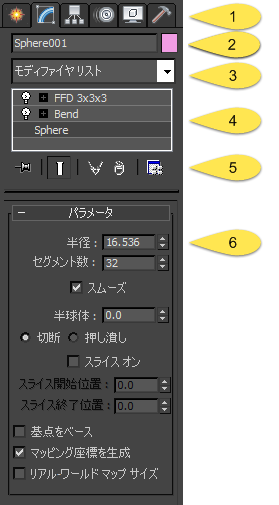
[修正]パネル(例)
1. コマンド パネル タブ
2. 名前とカラーのフィールド
3. モディファイヤ リスト(ドロップダウン)
4. モディファイヤ スタック
5. モディファイヤ スタックのツール
6. [パラメータ](Parameters)ロールアウト
[修正](Modify)パネルを使用する(一般)
- オブジェクトを
 選択します。
選択します。 - コマンド パネルで、
 [修正](Modify)タブをクリックして、[修正](Modify)パネルを表示します。
[修正](Modify)タブをクリックして、[修正](Modify)パネルを表示します。 [修正](Modify)パネルの上段にオブジェクトの名前が表示され、パネルの残りの部分にはオブジェクトまたはスタックの最上段にあるモディファイヤの設定が表示されます。
- 次のいずれかを実行します。
- オブジェクトのパラメータを変更する。これらのパラメータを変更すると、オブジェクトがビューポート内で更新される
- オブジェクトにモディファイヤを適用する
- モディファイヤ スタック表示内でオブジェクトのモディファイヤのリストを表示します。モディファイヤ スタック表示内のオブジェクトをクリックすることにより、アクティブなモディファイヤ(つまり、[修正](Modify)パネルに設定が表示されるもの)を変更することができます。
- アクティブなモディファイヤのパラメータを変更します。これらのパラメータを変更すると、オブジェクトがビューポート内で更新される
- スタックを集約して編集可能ポリゴンなどの編集可能サーフェスを作成する
モディファイヤ リストからモディファイヤを適用します。
- オブジェクトを
 選択します。
選択します。 - コマンド パネルで、
 [修正](Modify)タブをクリックして、[修正](Modify)パネルを表示します。[修正](Modify)パネルで、[モディファイヤ リスト](Modifier List)をクリックして、モディファイヤのリストを開きます。
[修正](Modify)タブをクリックして、[修正](Modify)パネルを表示します。[修正](Modify)パネルで、[モディファイヤ リスト](Modifier List)をクリックして、モディファイヤのリストを開きます。 - リストをスクロールして、適用するモディファイヤを選択します。リストのスクロールは、標準的な方法で行うことができます。
- キーボードから上矢印または下矢印を押すと、1 項目ずつスクロールします。[Page Up]または[Page Down]を押すと、画面の高さ単位でスクロールします。[Home]または[End]を押すと、リストの先頭または末尾にジャンプします。選択したモディファイヤの名前がハイライトされ、リストの先頭に表示されます。 ヒント: モディファイヤ名がわかっている場合は、名前の最初の文字に対応するキーボード上のキーを押すと、そのセクションにジャンプします。名前がその文字で始まるすべてのモディファイヤを循環するには、繰り返しキーを押します。
- マウスを使用してリストの右側のスクロール バーをスライドさせます。マウス ホイールも使用できます。
- キーボードから上矢印または下矢印を押すと、1 項目ずつスクロールします。[Page Up]または[Page Down]を押すと、画面の高さ単位でスクロールします。[Home]または[End]を押すと、リストの先頭または末尾にジャンプします。選択したモディファイヤの名前がハイライトされ、リストの先頭に表示されます。
- モディファイヤを適用する:
- マウスを使用する場合は、モディファイヤ名をクリックします。
- キーボードを使用する場合は、Enter を押すと、ハイライトされたモディファイヤが適用されます。
オブジェクトにモディファイヤを適用する(その他の方法):
- オブジェクトを
 選択します。
選択します。 - 次のいずれかを実行します。
- [モディファイヤ](Modifiers)メニューからモディファイヤを選択します。このメニューではモディファイヤが機能別に表示されます。 注: 一部のモディファイヤは、[モディファイヤ](Modifiers)メニューに表示されません。
- [修正](Modify)パネルにモディファイヤ ボタンが表示されている場合で、その中に目的のモディファイヤがあるときは、そのボタンをクリックします。
ボタンが表示されていない場合にボタンを表示するには、
 (モディファイヤ スタック表示の下にある[モディファイヤ セットを設定](Configure Modifier Sets))をクリックして、[ボタンを表示](Show Buttons)を選択します。モディファイヤ名を示す一連のボタンが、モディファイヤ リストとスタック表示の間に表示されます。[モディファイヤ セットを設定](Configure Modifier Sets)ボタンを再度クリックし、使用するモディファイヤ セット([フリー フォーム変形](Free-Form Deformations)など)を選択します。次に、適用するモディファイヤに対応するボタンをクリックします。
(モディファイヤ スタック表示の下にある[モディファイヤ セットを設定](Configure Modifier Sets))をクリックして、[ボタンを表示](Show Buttons)を選択します。モディファイヤ名を示す一連のボタンが、モディファイヤ リストとスタック表示の間に表示されます。[モディファイヤ セットを設定](Configure Modifier Sets)ボタンを再度クリックし、使用するモディファイヤ セット([フリー フォーム変形](Free-Form Deformations)など)を選択します。次に、適用するモディファイヤに対応するボタンをクリックします。
モディファイヤ スタック表示の下のロールアウトに、モディファイヤの設定が表示されます。これらの設定を変更すると、ビューポートのオブジェクトが更新されます。
- [モディファイヤ](Modifiers)メニューからモディファイヤを選択します。このメニューではモディファイヤが機能別に表示されます。
- 次のいずれかを実行します。