[コンフォーム](Conform)スペース ワープは、指定されたターゲット オブジェクトに当たるまで、または頂点が元の位置から指定距離だけ移動するまで、スペース ワープ アイコンで示されている方向に頂点を押すことにより、バインドされているオブジェクトを修正します。
[コンフォーム](Conform)スペース ワープを作成した後、[コンフォーム](Conform)パラメータでターゲット オブジェクトを指定します。その後、[コンフォーム](Conform)を変形するオブジェクトにバインドします。[コンフォーム](Conform)アイコンを回転して、ターゲット オブジェクトに向かっていくように移動方向を指定します。変形されたオブジェクトの頂点は、ターゲット オブジェクトに当たるまで移動します。
[コンフォーム](Conform)合成オブジェクトを使用しても、一方のオブジェクトから他方のオブジェクトにコンフォームすることができます。
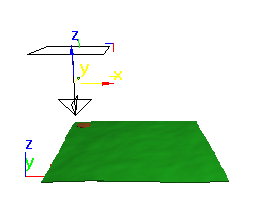
[コンフォーム](Conform)ビューポート アイコン(サーフェスはこの下)
手順
例: [コンフォーム](Conform)スペース ワープの使用
- [長さ](Length)および[幅](Width)セグメント(または四角形パッチ)を多数使って、広くて平らなボックスを作って地表を作成します。[ノイズ](Noise)モディファイヤを適用し、そのパラメータを調整すると、でこぼこの地表(山のようではなく、低く、不規則な地表)ができます。
- 半径がボックスの領域の約 1/8 の短くて広い円柱(コインのような形)を作成します。円柱をアニメートして、地表のサーフェス上を対角線方向にフロートさせます。
- 円柱の[キャップ セグメント](Cap Segments)編集ボックスを 4 に設定して円柱の位置を決め、地表上をフロートさせます。
- 地表のカラーがコントラストをなすように、円柱のオブジェクト カラーを設定します。
- トップ ビューポートから見て、円柱を地表の一方のコーナーの内側に移動します。[アニメート](Animate)ボタンをオンにして、フレーム 100 に移動し、円柱を地表の反対側のコーナーに移動します。
コインのような円形が地表の一方のコーナーから他方のコーナーへ移動します。
まず、2 つのオブジェクトを作成します。
地表がターゲット オブジェクトになり、円柱が変形されたオブジェクトになります。次のステップでは、[コンフォーム](Conform)スペース ワープを作成して、円柱にバインドする作業を行います。
- [作成](Create)パネルでスペース ワープを選択し、ドロップダウン リストから[ジオメトリック/変形可能](Geometric/Deformable)を選択します。[コンフォーム](Conform)ボタンをクリックします。
- トップ ビューポートで、地表の中心から外側に向かってドラッグし、[コンフォーム](Conform)スペース ワープを作成します。
- [オブジェクトを選択](Pick Object)ボタンをクリックしてから、地表ボックスをクリックします。
- フロント ビューポートで、円柱の上に来るまでスペース ワープをドラッグします。
フロント ビューポートから見て、地表は下部にあり、円柱は地表とスペース ワープの間にあり、スペース ワープは上部にあります。
- スペース ワープを円柱にバインドします。
円柱は円形に表示され、地表上にペイントされているかのように見えます。
- タイム スライダをドラッグして、円柱を表す円形が地表の形状に合わせてボックスを横断していく様子を確認します。
頂点はほとんど地表のレベルまで押されるので、2 つのオブジェクトの面は交差することがあります。次の手順では、ターゲット サーフェスと押し出された頂点との間のまままままを調整することによりこの問題に対処します。次に、先へ進んで、円柱内の選択された頂点のみが影響を受けるようにします。
- [コンフォーム](Conform)スペース ワープを選択して、[修正](Modify)パネルを開きます。
- [孤立距離](Standoff Distance)編集ボックスを 3 に設定します。
これで、地表上に円形の表面がはっきり見えるようになります。
- [孤立距離](Standoff Distance)編集ボックスを 20 に設定します。
円形が地表から 20 単位ほど上方に浮かんでいます。次に、影響を受ける頂点を変更します。
- その円形/円柱を選択します。
- モディファイヤ スタック表示で[円柱](Cylinder)アイテムをクリックすると、グレーでハイライト表示されます。
- [メッシュ選択](Mesh Select)モディファイヤを適用します。
- フロント ビューポートの[頂点](Vertex)サブオブジェクト レベルで、円柱のボトム キャップ頂点を範囲選択します。
- サブオブジェクト レベルのスタック表示で、[コンフォームのバインド](Conform Binding)アイテムをクリックします。
- ビューポートで[コンフォーム](Conform)アイコンを選択します。
- [修正](Modify)パネルで[選択された頂点を使用](Use Selected Vertices)をオンにします。
ボトム キャップ頂点のみが選択されたので、円柱の残り部分が復元されます。表示角度を調整し、アニメーションを再生すると、円柱の底面が地表を追跡し、その一方で円柱の残り部分はそのシェイプを保持していることがわかります。
インタフェース
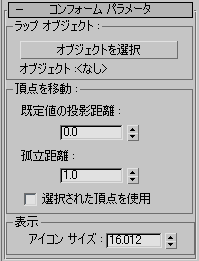
[ラップ オブジェクト](Wrap To Object)領域
この領域には、ターゲット オブジェクトを選択するためのコントロールが用意されています。
- オブジェクトを選択
- このボタンをクリックしてシーン内のオブジェクトを選択します。選択されたオブジェクトは、バインドされているオブジェクトの頂点が押しつけられるバリアとなります。
- オブジェクト
- 選択したオブジェクトの名前を表示します。
[頂点を移動](Move Vertices)領域
この領域は、頂点の移動方法に影響します。
- 既定値の投影距離
- ターゲット オブジェクトと交差しない場合に、バインドされたオブジェクト内の頂点が元の位置から移動する距離を指定します。
- 孤立距離
- 頂点とターゲット オブジェクトのサーフェスとの間で保持される距離を指定します。たとえば、5 に設定すると、頂点を押してターゲット オブジェクトから 5 単位以上離すことができます。
- 選択された頂点を使用
- このチェック ボックスにチェックマークが付いている場合、スタック上の選択された頂点サブオブジェクトのみが押し出されます。チェックマークが付いていない場合、スタックの選択とは関係なく、オブジェクト内のすべての頂点が押し出されます。
[表示](Display)領域
- アイコン サイズ
- アイコンの大きさを指定します。