[コンフォーム](Conform)は、Wrapper(ラップ元)と呼ばれる一方のオブジェクトの頂点を、Wrap-To(ラップ先)と呼ばれる他方のオブジェクトのサーフェス上に投影することにより作成される合成オブジェクトです。スペース ワープにも、この機能が用意されています([コンフォーム](Conform)スペース ワープを参照)。

[コンフォーム](Conform)によって道路が丘のサーフェスに適合される。
スペース ワープのコンフォーム機能は、比較的使用しやすいので、そのトピックを最初に読んで、サンプルを試してみてから、この項のコンフォームを使ってみるとよいでしょう。ここでは、ラップ頂点を投影するいろいろな方法を取りあげています。
手順
例: コンフォーム オブジェクトを作成するには:
- 2 つのオブジェクトの位置を決めます。1 つはラップ元オブジェクトで、もう 1 つは ラップ先オブジェクトです(この例では、ボックスをラップ先オブジェクトとして作成し、次に、そのオブジェクトを完全に囲む大きな球を作成します。この球がラップ元オブジェクトとなります)。この球がラップ元オブジェクトになります。
- ラップ元オブジェクト(球)を選択し、
 [作成](Create)パネルで
[作成](Create)パネルで  ([ジオメトリ](Geometry))をアクティブにしたまま、ドロップダウン リストから[合成オブジェクト](Compound Objects)を選択します。[オブジェクト タイプ](Object Type)ロールアウトで[コンフォーム](Conform)をオンにします。 注: [コンフォーム](Conform)で使用される 2 つのオブジェクトは、メッシュ オブジェクトまたはメッシュ オブジェクトに変換できるオブジェクトのいずれかでなければなりません。選択されているラップ元オブジェクトが無効である場合、[コンフォーム](Conform)ボタンは使用できません。
([ジオメトリ](Geometry))をアクティブにしたまま、ドロップダウン リストから[合成オブジェクト](Compound Objects)を選択します。[オブジェクト タイプ](Object Type)ロールアウトで[コンフォーム](Conform)をオンにします。 注: [コンフォーム](Conform)で使用される 2 つのオブジェクトは、メッシュ オブジェクトまたはメッシュ オブジェクトに変換できるオブジェクトのいずれかでなければなりません。選択されているラップ元オブジェクトが無効である場合、[コンフォーム](Conform)ボタンは使用できません。 - パラメータロールアウト/[頂点投影方向](Vertex Projection Direction)領域で頂点投影の方法を指定します(この例では[頂点法線に沿って](Along Vertex Normals)を使用します)。 注: [アクティブ ビューポートを使用](Use Active Viewport)を選択すると、次に、頂点を投影する方向に見えるビューポートをアクティブにする必要があります。たとえば、ラップ元がホーム平面上のラップ先の地表の上を舞い飛ぶ場合、トップ ビューポートをアクティブにする必要があります。
- [ラップ先オブジェクトを選択](Wrap-To object)ロールアウトで[参照](Reference)、[コピー](Copy)、[移動](Move)、または[インスタンス](Instance)を選択して、ラップ先オブジェクトに実行するクローン作成の種類を指定します(この例では[インスタンス](Instance)を選択します)。
- [ラップ先オブジェクトを選択](Pick Wrap-To Object)ボタンをクリックし、頂点の投影先のオブジェクトをクリックします(H を押し、[オブジェクトを選択](Pick Object)ダイアログ ボックスを使用してボックスを選択することもできます)。
このリスト ウィンドウには、2 つのオブジェクトが表示され、ラップ先オブジェクトにコンフォーム(一致)するようにラップ元オブジェクトによって合成オブジェクトが作成されます。例では、球はボックスのシェイプにラップされます。
- 各種のパラメータおよび設定を使用して、頂点投影方向を変更したり、投影される頂点を調整します。
地表に道路を投影するには:
- 道路オブジェクトと地表オブジェクトを作成します。 ヒント: パッチ グリッドを作成し、[ノイズ](Noise)モディファイヤを適用すると、簡単に地表を作成できます。道路の作成には、ロフト合成オブジェクトを使用できます。カーブに沿って四角形をロフティングします。スムーズにコンフォームを行うには、両方のオブジェクトの詳細レベルが十分である必要があります。
- トップ ビューポートでまっすぐ見下ろせるように道路と地表の両方の方向を設定します。道路は地表より上(ワールド Z 軸より上)に配置します。 注: コンフォーム投影を正常に実行するには、トップ ビューポートで見たとき、道路が地表の境界を越えないようにする必要があります。
- 道路オブジェクトを選択します。
- [作成](Create)パネル/[ジオメトリ](Geometry)/[合成オブジェクト](Compound Objects)/[オブジェクト タイプ](Object Type)ロールアウト/[コンフォーム](Conform)ボタンをクリックします。
- [ラップ先オブジェクトを選択](Pick Wrap-To Object)ロールアウトで、[インスタンス](Instance)が選択されていることを確認します。
- [ラップ先オブジェクトを選択](Pick Wrap-To Object)ボタンをクリックし、地表をクリックします。
道路オブジェクトと同じカラーで、地表オブジェクトのインスタンスが作成されます。
- トップ ビューポートをアクティブにします。[パラメータ](Parameters)ロールアウト
 [頂点投影方向](Vertex Projection Direction)領域で、[アクティブ ビューポートを使用](Use Active Viewport)を選択し、[投影を再計算](Recalculate Projection)ボタンをクリックします。
[頂点投影方向](Vertex Projection Direction)領域で、[アクティブ ビューポートを使用](Use Active Viewport)を選択し、[投影を再計算](Recalculate Projection)ボタンをクリックします。 - [更新](Update)領域の[ラップ先オブジェクトを隠す](Hide Wrap-To Object)にチェックマークを付けます。
地表のインスタンスが非表示になり、地表面に投影された道路がはっきりと見えるようになります。
[パラメータ](Parameters)ロールアウト
 [ラップ元パラメータ](Wrapper Parameters)領域
[ラップ元パラメータ](Wrapper Parameters)領域  [孤立距離](Standoff Distance)の値を、ワールド Z 軸に沿って地表面に道路が配置される単位数に設定します。
[孤立距離](Standoff Distance)の値を、ワールド Z 軸に沿って地表面に道路が配置される単位数に設定します。 - 必要に応じて、[孤立距離](Standoff Distance)の値を調整し、道路を上下に移動します。
インタフェース
[ラップ先オブジェクトを選択](Pick Wrap-To Object)ロールアウト
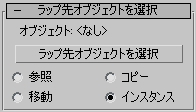
[パラメータ](Parameters)ロールアウト
コンフォーム オブジェクトのすべてのパラメータが含まれます。
[オブジェクト](Objects)領域
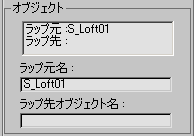
リスト ウィンドウと、合成オブジェクトを操作し、そのコンポーネントの名前を変更する 2 つの編集フィールドが用意されています。
- リスト ウィンドウ
-
ラップ元オブジェクトとラップ先オブジェクトの一覧を表示します。ウィンドウ内のオブジェクトをクリックして選択し、モディファイヤ スタックでオブジェクトにアクセスできるようにしてください。
- ラップ元名
-
合成コンフォーム オブジェクトのラップ元オブジェクトの名前を変更できます。
- ラップ先オブジェクト名
-
ラップ先オブジェクトの名前を変更できます。
[頂点投影方向](Vertex Projection Direction)領域
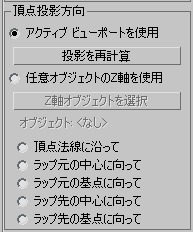
次の 7 つのオプションの中から 1 つを選択して、頂点の投影を決定します。
- アクティブ ビューポートを使用
-
頂点は、アクティブ ビューポートから(内側へ)投影されます。
- 投影を再計算
-
アクティブになっているビューポートの投影方向を再計算します。この方向はラップ先オブジェクトを選択したときに初めて割り当てられるので、割り当てた後にビューポートを変更する場合は、このボタンをクリックして新規のアクティブ ビューポートに基づいて方向を再計算します。
- 任意オブジェクトのZ軸を使用
-
方向としてシーン内の任意のオブジェクトのローカル Z 軸を使用します。オブジェクトが割り当てられた後、方向オブジェクトを回転することにより頂点投影の方向を変更できます。
- Z軸オブジェクトを選択
-
このボタンをクリックして、次にシーン内で投影ソースの方向を示すためのオブジェクトをクリックします。
- オブジェクト
-
方向オブジェクトの名前を表示します。
- [頂点法線に沿って](Along Vertex Normals) 頂点法線の反対方向に沿って内側にラップ元オブジェクトの頂点を投影します。頂点法線は、その頂点にアタッチされたすべての面の法線の平均をとることにより作成されるベクトルです。ラップ元オブジェクトがラップ先オブジェクトを囲む場合、ラップ元はラップ先オブジェクトの形態をとります。
- [ラップ元の中心に向って](Towards Wrapper Center) ラップ元オブジェクトの境界の中心に向かって頂点を投影します。
- [ラップ元の基点に向って](Towards Wrapper Pivot) ラップ元オブジェクトの基点の中心に向かって頂点を投影します。
- [ラップ先の中心に向って](Towards Wrap-To Center) ラップ先オブジェクトの境界の中心に向かって頂点を投影します。
- [ラップ先の基点に向って](Towards the Wrap-To Pivot) ラップ先オブジェクトの基点の中心に向かって頂点を投影します。
注: [ラップ元の基点に向って](Towards Wrapper Pivot)と[ラップ先の基点に向って](Towards the Wrap-To Pivot)は、コンフォーム オブジェクトが作成される前のオブジェクトの元の基点の位置に対し作用します。作成されたコンフォーム オブジェクトは、単一の基点を持つ新規の合成オブジェクトになります。ヒント: 合成オブジェクトとオリジナルのラップ オブジェクトの既に作成されているコピーとの間でモーフ操作を行うことによりコンフォーム効果をアニメートできます。ただし、[更新](Update)領域の[ラップ オブジェクトを隠す](Hide Wrap-To Object)をオンにして、オリジナルのオブジェクトと合成オブジェクトが同じ数の頂点を持つようにしなければなりません。この方法により、頂点の数が異なる 2 つのオブジェクトの間で有効なモーフ操作を実行できます。
[ラップ元パラメータ](Wrapper Parameters)領域
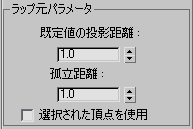
頂点をどのくらい遠くまで投影するかを決めるコントロールが用意されています。
- 既定値の投影距離
-
ラップ先オブジェクトと交差しないラップ元オブジェクト内の頂点が元の位置から移動する距離を指定します。
- 孤立距離
-
ラップ元オブジェクトの頂点とラップ先オブジェクトのサーフェスとの間で保持される距離を指定します。たとえば、[孤立距離](Standoff Distance)を 5 に設定すると、頂点を移動して(押し出して)ラップ先オブジェクトから 5 単位以上離すことができます。
- 選択された頂点を使用
-
このチェック ボックスにチェックマークが付いている場合、ラップ元オブジェクトの選択された頂点サブオブジェクトのみが押し出されます。このチェック ボックスのチェックマークを消すと、モディファイヤ スタックの選択と無関係に、オブジェクト内のすべての頂点が押し出されます。ラップ元オブジェクトのモディファイヤ スタックにアクセスするには、リスト ウィンドウ内でラップ元オブジェクトを選択し、モディファイヤ スタックを開いて、ベース オブジェクト名を選択します。この時点で、たとえば、[メッシュ選択](Mesh Select)モディファイヤを適用し、影響を与える頂点を選択します。
[更新](Update)領域
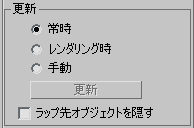
この領域では、合成オブジェクトの投影が再計算されるタイミングを指定します。合成オブジェクトは複雑になると処理が遅くなるため、これらのオプションを使用して定常的な計算を避けることができます。
- [常時](Always) オブジェクトが常に更新されます。
- [レンダリング時](When Rendering) オブジェクトが再計算されるのは、シーンがレンダリングされるときのみです。
- [手動](Manually) [更新](Update)ボタンがアクティブになり、手動で再計算できます。
- 更新
-
投影を再計算します。
- ラップ先オブジェクトを隠す
-
このチェック ボックスにチェックマークが付いている場合、ラップ先オブジェクトが非表示になります。
[表示](Display)領域
シェイプ オペランドを表示するかどうかを決定します。
- [結果](Result) 操作の結果を表示します。
- [オペランド](Operands) オペランドを表示します。