パラメータをエクスポーズする標準の手順では、左側の列でパラメータをハイライト表示し、ダイアログの下部でパラメータを設定し、[追加](Add)をクリックします。
[エクスポーズパラメータ](Expose Parameters)を使用する方法の例については、『Advanced Data Manipulation クイック スタート チュートリアル』を参照してください。
インタフェース
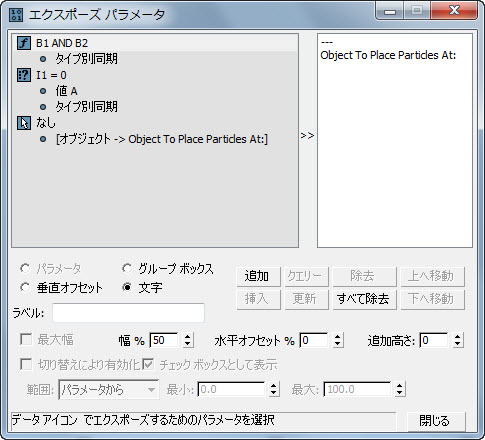
- コントロール タイプ
- [ラベル](Label)フィールドの上のラジオ ボタンを使用して、エクスポーズされるコントロール タイプを明示的に定義します。このセットで使用できるラジオ ボタンは、リストでハイライト表示するコントロール タイプによって異なります。選択肢は、以下のとおりです。
- パラメータ
- グループ ボックス(Group Box)
- [垂直オフセット](Vertical Offset)
- 文字
- ラベル
- エクスポーズされるパラメータが[パーティクル ビュー](Particle View)のオペレータ UI として持つ名前です。
- [最大幅
- ドロップダウン リストとボタン コントロール タイプに適用されます。オンにすると、左側の文字ラベルの代わりに、コントロールのフレーム ボックスが作成されます。
- 幅 % (Width %)
- [パラメータ](Parameters)ロールアウトに関するパラメータの水平サイズを設定します。
- 水平オフセット % (Horizontal Offset %)
- ロールアウトの右側からパラメータまで距離です。パラメータをエクスポーズした後、[幅 %](Width %)と[水平オフセット %](Horizontal Offset %)の値を調整する必要がある場合があります。
- 追加高さ(Extra Height)
- パラメータとその下のパラメータの間にピクセル単位の垂直距離を追加します。
- 切り替えにより有効化(Enable By Switch)
-
[切り替え](Switch)サブオペレータは、[アクティブ入力](Active Input)の値に応じて、いくつかの異なるデータ ストリームを渡すことができます。上流の代替データからいくつかのエクスポーズ値が取得される可能性があります。このような場合、[アクティブな切り替え](Active Switch)の値のため、異なるストリームからデータが取得されると、エクスポーズされたパラメータは使用されません。したがって、明確にするために、このオプションをオフにしておくことができます。この状態についての UI を見分けるには、そのようなパラメータをエクスポーズするときに、[切り替えにより有効化](Enable By Switch)をオンにします。次に、[追加](Add)ボタンをクリックした後、[切り替え](Switch)サブオペレータを選択するように求められます。
- チェック ボックスとして表示(Show As Check Box)
- [切り替え](Switch)サブオペレータのアクティブ入力をエクスポーズする方法を選択します。[切り替え](Switch)サブオペレータが 2 つの入力を持つ場合にのみ使用できます。この場合、オン(既定)にすると、コントロールはチェック ボックスとして表示されます。オフにすると、コントロールはドロップダウン リストとして表示されます。
上記の[最大幅](Max. Width)オプションも参照してください。
- [範囲]
- 許容されるパラメータ範囲を選択します。
- なし(None): 無制限の範囲
- パラメータから(From Parameter): データ ビューの設定で指定される範囲
- カスタム(Custom): [最小](Min)と[最大](Max)の設定(次を参照)を使用して範囲を明示的に設定
- [最小]、[最大]
-
[範囲](Range)が[カスタム](Custom)に設定されている場合、これらのオプションを使用して、範囲の最小値と最大値を設定します。
- [Add]
- パラメータをエクスポーズします。[追加](Add)をクリックし、指定した設定を使用して、左側の列でハイライト表示されているパラメータを、右側の列のリストの最後およびパラメータ パネル上に配置します。 注: 最初のパラメータを追加した後、「---」エントリがリストの最初に自動的に表示されます。このエントリは、一番上のパラメータの上にある空白行を表します。
- クエリー(Query)
- 右側の列のハイライト表示されたパラメータからの値でダイアログ設定を更新します。
- [削除]
- 右側の列のハイライト表示されたパラメータを削除します。
- [上へ移動]
- 右側の列のハイライト表示されたパラメータを 1 つ上に移動します。
- [挿入(I)]
- リストの最後ではなく、リストのハイライト表示された位置の上にパラメータを追加します。
- 更新
- 現在の設定を使用して、右側のリストのハイライト表示されたパラメータを修正します。このオプションを使用するには、パラメータをハイライト表示して、現在の設定を取得する必要がある場合は[クエリー](Query)をクリックし、設定を変更し、[更新](Update)をクリックします。
- [全てを除去]
- 右側の列をクリアし、[パラメータ](Parameters)ロールアウトを削除します。
- [下へ移動]
- 右側の列のハイライト表示されたパラメータを 1 つ下に移動します。