MAXScript ミニ リスナーは、[MAXScript リスナー](MAXScript Listener)ウィンドウの内容を 1 行ずつ表示するものです。
MAXScript ミニ リスナーは、2 つのペインからなります。1 つはピンク、もう 1 つは白です。ピンクのペインは、[マクロ レコーダ](MacroRecorder)ペインです。マクロ レコーダが使用可能になると、記録されるものはすべてこのピンクのペインに表示されます。ミニ リスナーのピンクの行によって、[マクロ レコーダ](MacroRecorder)ペインの最新の項目が示されます。
白のペインは、スクリプトを作成する[スクリプト](Scripter)ウィンドウです。リスナーの白い領域で最後に入力した行が、ミニ リスナーの白い領域に表示されます。ミニ リスナーの表示をスクロールするには、矢印キーを使用します。
ミニ リスナーの白い領域に直接入力すれば、コマンドがビューポート内で実行されます。
フローティング表示される[MAXScript リスナー](MAXScript Listener)ウィンドウを開くには、ミニ リスナーの行のいずれかを右クリックします。これによって、最後に記録された 20 のコマンドのリストが表示されます。これらのコマンドのいずれかを選択し、Enter を押して実行することができます。
[MAXScript リスナー](MAXScript Listener)ウィンドウおよびスクリプトの作成の詳細は、『MAXScript ヘルプ』を参照してください。[ヘルプ](Help)メニュー  [MAXScript ヘルプ](MAXScript Help)を選択します。
[MAXScript ヘルプ](MAXScript Help)を選択します。
手順
例: ミニ リスナーを使用して球を作成するには:
- ステータス バーの左端のタグ バーをクリックし、右へドラッグして MAXScript ミニ リスナーを展開します。
- [スクリプト](Scripter)ウィンドウ(白い、下の行)に sphere radius: 50 と入力して、Enter を押します。
ビューポートに球が表示されます。
例: ミニ リスナーを使用してコマンドを再実行するには:
- ステータス バーの左側のタグ バーをクリックし、右へドラッグして MAXScript ミニ リスナーを展開します。
- MAXScript ミニ リスナーを右クリックして、[リスナー ウィンドウを開く](Open Listener Window)を選択します。
- [マクロ レコーダ](MacroRecorder)メニューから、[使用可能にする](Enable)を選択します。
- コマンド パネルを使用してパース ビューポートに球を作成します。
- その球を編集可能メッシュに変換します。
- 球を削除します。
- ボックスを作成します。
- [マクロ レコーダ](MacroRecorder)ウィンドウ(ピンクの部分の上)の行を右クリックし、リストから「macros.run "Modifier Stack" "Convert_to_Mesh"」を選択します。ボックスは、編集可能メッシュに集約されます。
例: スクリプトを作成してツールバーに追加するには:
- ミニ リスナーを右クリックして、[リスナー ウィンドウを開く](Open Listener Window)を選択します。
- [マクロ レコーダ](MacroRecorder)メニューから、[使用可能にする](Enable)を選択します。リスナー ウィンドウを閉じます。
- パース ビューポートにボックスを作成します。
- ボックスを右クリックし、クアッド メニューの[変換](Convert)(右下)から、[変換 :](Convert to:)
 [編集可能メッシュ](Editable Mesh)を選択します。
[編集可能メッシュ](Editable Mesh)を選択します。 - [マクロ レコーダ ライン](MacroRecorder line)をクリックします。
カーソルが最後の行に移動するため、[マクロ レコーダ ライン](MacroRecorder line)が空欄になります。
- キーボードの上矢印キーを押し、記録されたコマンド スクリプトのリストを上に移動させます。
- 「macros.run "Modifier Stack" "Convert_to_Mesh"」行をクリックし、ハイライトします。
テキスト エディタでテキスト行をハイライトするときのように、行の先頭をクリックしてその行全体にドラッグし、コマンド スクリプトをハイライトします。
- ハイライト表示されたスクリプトをクリックし、ミニ リスナーからツールバーへドラッグします。
簡単な例として、オブジェクトを編集可能メッシュに集約するスクリプトを作成し、それを実行するためのツールバー アイコンを作成します。
インタフェース
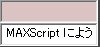
- マクロ レコーダ ライン
-
上のピンクの行に、マクロ レコーダによって最後に記録されたものが表示されます。マクロ レコーダが使用可能でない場合は、この行には何も表示されません。
- スクリプト ライン
-
下の白い行に、[スクリプト](Scripter)ウィンドウに入力された最後のエントリが表示されます。この行にコマンドを直接入力すると、ビューポートで実行できます。
- 履歴リスト
-
ミニ リスナー行のいずれかを右クリックすると、マクロ レコーダ(使用可能になっている場合)によって記録された最後の 20 個のコマンドの履歴が表示されます。これらのコマンドのいずれかをクリックすると、ビューポートで実行されます。
- リスナー ウィンドウを開く
-
ミニ リスナー ラインのいずれかを右クリックして[リスナー ウィンドウを開く](Open the Listener window)をクリックすると、[MAXScript リスナー](MAXScript Listener)ウィンドウが表示されます。これは、[ユーティリティ](Utilities)パネル
 [MAXScript]ロールアウトの[リスナーを開く](Listener)ボタンで開くこともできます。Point-Of-View (POV) ビューポート ラベルをクリックまたは右クリックして POV ビューポート ラベル メニューで[拡張ビューポート](Extended Viewports)
[MAXScript]ロールアウトの[リスナーを開く](Listener)ボタンで開くこともできます。Point-Of-View (POV) ビューポート ラベルをクリックまたは右クリックして POV ビューポート ラベル メニューで[拡張ビューポート](Extended Viewports)  [MAXScript リスナー](MAXScript Listener)を選択すれば、[MAXScript リスナー](MAXScript Listener)ウィンドウをビューポート内に表示することができます。 注: この方法で[MAXScript リスナー](MAXScript Listener)を開いた後にビューポートの POV を変更すると、新しいウィンドウに[MAXScript リスナー](MAXScript Listener)が表示されます。
[MAXScript リスナー](MAXScript Listener)を選択すれば、[MAXScript リスナー](MAXScript Listener)ウィンドウをビューポート内に表示することができます。 注: この方法で[MAXScript リスナー](MAXScript Listener)を開いた後にビューポートの POV を変更すると、新しいウィンドウに[MAXScript リスナー](MAXScript Listener)が表示されます。