アクティブな視点を変更して、統合されている他のビューポート要素を有効にするには、このメニューを使用します。
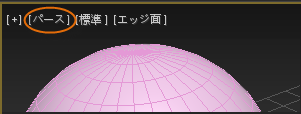
Point-Of-View (POV)メニュー
インタフェース
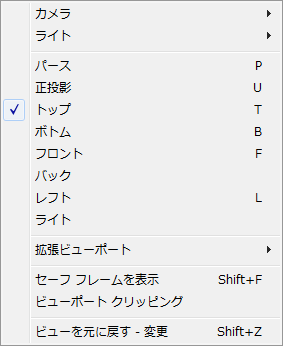
- カメラ
-
シーンにカメラが含まれている場合は、このサブメニューに表示されます。カメラが存在しない場合、サブメニューは開きません。カメラ名を選択すると、ビューポートがカメラ POV に変更されます。
- ライト
-
シーンにスポットライトまたは指向性ライトが含まれている場合は、このサブメニューに表示されます。ライトが存在しない場合、サブメニューは開きません。ライト名を選択すると、ビューポートがライト POV に変更されます。
- Point-Of-View (POV)のオプション
-
次のメニュー項目を使用すると、選択したビューポート内の現在の視点を指定できます。
- [パース](Perspective)
キーボード ショートカット: P
- [正投影](Orthographic)
キーボード ショートカット: U
- [トップ](Top)
キーボード ショートカット: T
- [ボトム](Bottom)
キーボード ショートカット: B
- [フロント](Front)
キーボード ショートカット: F
- [バック](Back)
- [レフト](Left)
キーボード ショートカット: L
- [ライト](Right)
- [パース](Perspective)
- 拡張ビューポート
- 他のビューポート オプションを含む[拡張ビューポート](Extended Viewports)サブメニューが表示されます。
- セーフ フレームを表示
- セーフ フレームの表示のオン/オフを切り替えます。セーフ フレームは、[ビューポート設定](Viewport Configuration)ダイアログ ボックスで定義されます。セーフ フレームのプロポーションは、レンダリング イメージ出力の出力サイズの幅と高さに従います。
キーボード ショートカット: Shift+F
- ビューポート クリッピング
-
ビューポートの近接表示範囲および遠方表示範囲をインタラクティブに設定します。ビューポートのクリッピング範囲内のジオメトリが表示されます。範囲外の面は表示されません。複雑なシーンで分りにくい細部に手を加えたい場合に役に立ちます。
切り替え式のオプションです。最初に選択すると[ビューポート クリッピング](Viewport Clipping)はオンになり、もう一度選択するとオフになります。
[ビューポート クリッピング](Viewport Clipping)をオンにすると、ビューポートの右側に 2 つの黄色いスライダ矢印が表示されます。下の矢印を調節すると近接範囲の設定、上の矢印を調節すると遠方範囲の設定を行うことができます。範囲スライダのティック マークはビューポートの範囲を示します。
[ビューポート クリッピング](Viewport Clipping)は、[ビューポート設定](Viewport Configuration)ダイアログ ボックスでもオン/オフを切り替えることができます。
- [カメラを選択](Select Camera)、[ライトを選択](Select Light)
-
ビューポートがカメラ ビューまたはライト ビューを表示している場合、このオプションが表示されます。 ビューを表示するカメラまたはライトのオブジェクトを選択することができます。
- [カメラ ターゲットを選択](Select Camera Target)、[ライト ターゲットを選択](Select Light Target)
-
ビューポートがカメラ ビューまたはライト ビューを表示し、カメラまたはライトにターゲットがある場合、このオプションが表示されます。 ビューを表示しているカメラまたはライトに関連付けられているカメラ ターゲット オブジェクトまたはライト ターゲット オブジェクトを選択します。
- ビューを元に戻す
-
ビューポートに加えた最後の変更を元に戻します。
キーボード ショートカット: Shift+Z
ヒント: ビューの変更をやり直すには、Shift+Y を押します。
[拡張ビューポート](Extended Viewports)サブメニュー
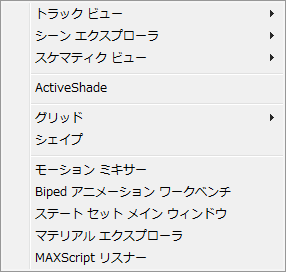
- トラック ビュー
-
既存のトラック ビューがある場合、それをリストしたサブメニューが表示されます。トラック ビューを選択すると、ビューポートに表示されます。
このサブメニューには、新しいトラック ビューを作成するための[新規](New)オプションもあります。
トラック ビューからビューポートを別の POV に戻すには、メニュー バーを右クリックして別のビューポートを選択します。
- シーン エクスプローラ
- 既存のシーン エクスプローラがある場合、それをリストしたサブメニューが表示されます。シーン エクスプローラを選択すると、ビューポートに表示されます。
このサブメニューには、新しいシーン エクスプローラを作成するための[新規](New)オプションもあります。
シーン エクスプローラからビューポートを別の POV に戻すには、メニュー バーを右クリックして別のビューポートを選択します。
- スケマティク ビュー
-
既存のスケマティク ビューがある場合、それをリストしたサブメニューが表示されます。スケマティク ビューを選択すると、ビューポートに変更されます。
このサブメニューには、新しいスケマティク ビューを作成するための[新規](New)オプションもあります。
スケマティク ビューからビューポートを別の POV に変更するには、メニュー バーを右クリックして別のビューポートを選択します。
- ActiveShade
-
ActiveShade を使用してレンダリングするビューポートが変更されます。このオプションではビューポートの POV は変更されません。
ActiveShade を終了するには、シェーディング ビューポートを右クリックして ActiveShade クアッド メニューの[表示](View)(左上)メニューから[閉じる](Close)を選択します。
- グリッド
-
アクティブなグリッドに基づいて POV を変更するサブメニューが表示されます。これらのオプションは、主にグリッド オブジェクトと共に使用します。グリッド オブジェクトがアクティブになっていない場合は、ホーム グリッドで動作します。
警告: グリッド POV を変更すると、既定値のパース ビューも変更されます。- [フロント](Front)
ビューがグリッドのフロント ビューに変更されます。
- [バック](Back)
ビューがグリッドのバック ビューに変更されます。
- [トップ](Top)
ビューがグリッドのトップ ビューに変更されます。
- [ボトム](Bottom)
ビューがグリッドのボトム ビューに変更されます。
- [レフト](Left)
ビューがグリッドのレフト ビューに変更されます。
- [ライト](Right)
ビューがグリッドのライト ビューに変更されます。
- [平面を表示](Display Planes)
ビューがグリッドのアクティブな表示平面に変更されます。アクティブな平面を設定するには、[修正](Modify)パネル
 [パラメータ](Parameters)ロールアウト
[パラメータ](Parameters)ロールアウト  [表示](Display)領域
[表示](Display)領域  [XY 平面](XY Plane)、[YZ 平面](YZ Plane)、[ZX 平面](ZX Plane)を選択します。
[XY 平面](XY Plane)、[YZ 平面](YZ Plane)、[ZX 平面](ZX Plane)を選択します。
- [フロント](Front)
- シェイプ
-
ビューは選択したシェイプ オブジェクトの範囲とそのローカル XY 軸に位置合わせされます。
[シェイプ](Shape)を選択する前にシェイプ オブジェクトを選択しておかなかった場合は、異常な結果になる可能性があります。
重要: [シェイプ](Shape)オプションでは、既定値のパース ビューが変更されます。
- モーション ミキサー
- モーション Mixer を表示します。
- Biped アニメーション ワークベンチ
- Biped アニメーション ワークベンチを表示します。
このオプションを選択する前に Biped を選択しておかなかった場合は、ビューポートにはこの効果に対する警告が表示されます。別のビューポートで Biped ボディ パーツを選択すると、ワークベンチの表示が更新されます。
- ステート セット メイン ウィンドウ
- [ステート セット](State Sets)ダイアログを表示します。
- マテリアル エクスプローラ
- マテリアル エクスプローラが表示されます。
- MAXScript リスナー
- MAXScript リスナーを表示します。
注: この方法で[MAXScript リスナー](MAXScript Listener)を開いた後にビューポートの POV を変更すると、新しいウィンドウに[MAXScript リスナー](MAXScript Listener)が表示されます。
手順
ビューポートをカメラ ビューに変更するには:
- POV ビューポート ラベルをクリックまたは右クリックします。
- [カメラ](Cameras)
 カメラ名を選択します。
カメラ名を選択します。
カメラがビューポートに割り当てられ、POV ラベルがそのカメラ名に変わります。
カメラ ビューポートは、そのカメラの POV を通してビューを反映します。カメラ(または照準)をビューポートの別の位置に移動すると、ビューも移動します。カメラの視野を変更すると、変更が適用されると同時にその結果がビューに表示されます。
ヒント: C を押すと、任意のアクティブ ビューポートを既存のカメラ ビューに変更するショートカットになります。
この手順は、シーン内に少なくとも 1 つのカメラ オブジェクトがあることを前提しています。カメラの作成と同時にビューポートをカメラ ビューに設定するには、パース ビューポートをアクティブにしてから Ctrl+C を押します。
ビューポートをシェープ ビューに変更するには:
- 表示したいシェイプを選択します。
- POV ビューポート ラベルをクリックまたは右クリックします。
- メニューから[シェイプ](Shape)を選択します。
この手順は、シーン内に少なくとも 1 つのシェイプ オブジェクトがあることを前提しています。(シェイプが選択されていない場合や代わりに 3D ジオメトリを選択した場合は、表示されるビューが歪みます。)
ビューポート クリッピングを使用するには:
- POV ビューポート ラベルをクリックまたは右クリックします。
- [ビューポート クリッピング](Viewport Clipping)を選択します。
ビューポートにビューポート クリッピング コントロールが表示されます。
- ビューポートでジオメトリが近接クリッピング平面によってクリッピングされるまで、下のスライダを上に移動します。
- 遠方クリッピング平面でジオメトリがクリッピングされるように上のスライダを調節します。
ビューポートにスケマティク ビューを表示するには:
- POV ビューポート ラベルをクリックまたは右クリックします。
- [スケマティク](Schematic)
 [新規](New)を選択するか、表示するスケマティク ビューの名前を選択します。
[新規](New)を選択するか、表示するスケマティク ビューの名前を選択します。
ビューポートにトラック ビューを表示するには:
- POV ビューポート ラベルをクリックまたは右クリックします。
- [トラック ビュー](Track)
 [新規](New)を選択するか、表示するトラック ビューの名前を選択します。
[新規](New)を選択するか、表示するトラック ビューの名前を選択します。
MAXScript リスナーをビューポートに表示するには:
- POV ビューポート ラベルをクリックまたは右クリックします。
- [拡張ビューポート](Extended Viewports)
 [MAXScript リスナー](MAXScript Listener)を選択します。
[MAXScript リスナー](MAXScript Listener)を選択します。
ビューポートに MAXScript リスナーが表示されます。
ジオメトリ ビューに戻る、または別のエディタ ウィンドウに変更するには、メニューバーまたはツールバーを右クリックしてビューを選択します。
注: この方法で[MAXScript リスナー](MAXScript Listener)を開いた後にビューポートの POV を変更すると、新しいウィンドウに[MAXScript リスナー](MAXScript Listener)が表示されます。
Biped アニメーション ワークベンチまたはモーション Mixer をビューポートに表示するには:
- POV ビューポート ラベルをクリックまたは右クリックします。
- [拡張ビューポート](Extended Viewports)
 [Biped アニメーション ワークベンチ](Biped AnimationWorkbench)または[モーション Mixer](Motion Mixer)を選択します。
[Biped アニメーション ワークベンチ](Biped AnimationWorkbench)または[モーション Mixer](Motion Mixer)を選択します。
選択したウィンドウがビューポートに表示されます。
注: [Biped アニメーション ワークベンチ](Biped AnimationWorkbench)を選択する前に Biped を選択しておかないと、ビューポートにはこの効果に対する警告が表示されます。別のビューポートで Biped ボディ パーツを選択すると、ワークベンチの表示が更新されます。ジオメトリ ビューに戻る、または別のエディタ ウィンドウに変更するには、メニューバーまたはツールバーを右クリックしてビューを選択します。
マテリアル エクスプローラをビューポートに表示するには:
- POV ビューポート ラベルをクリックまたは右クリックします。
- [拡張ビューポート](Extended Viewports)
 [マテリアル エクスプローラ](Material Explorer)を選択します。
[マテリアル エクスプローラ](Material Explorer)を選択します。
ビューポートにマテリアル エクスプローラが表示されます。
ジオメトリ ビューに戻る、または別のエディタ ウィンドウに変更するには、メニューバーまたはツールバーを右クリックしてビューを選択します。
セーフ フレーム表示をオンにするには、次のいずれかの方法を実行します。
- POV ビューポート ラベルをクリックまたは右クリックして[セーフ フレームを表示](Show Safe Frames)を選択します。
- Shift+F を押します。
- [ビューポート設定](Viewport Configuration)
 [セーフ フレーム](Safe Frames)パネルを開き、[アクティブ ビューにセーフ フレームを表示](Show Safe Frames In Active View)チェック ボックスにチェックマークを付けます。
[セーフ フレーム](Safe Frames)パネルを開き、[アクティブ ビューにセーフ フレームを表示](Show Safe Frames In Active View)チェック ボックスにチェックマークを付けます。
POV (Point-Of-View)ビューポート ラベル メニューをカスタマイズするには:
- メニュー バーでを選択します。
- [カスタム ユーザ インタフェース](Custom User Interface)ダイアログ ボックスで[メニュー](Menu)タブをクリックします。
- [メニュー](Menu)パネルの右上にあるドロップダウン メニューをクリックして、ビューポート メニューのラベル バーを選択します。
- [メニュー](Menu)ウィンドウのビュー - POV ビューポート ラベル メニューで、必要に応じてコマンドを追加および削除します。