共有モーション フローを使用すると、1 つのモーション フローを複数の Biped または群集に割り当てることができます。各 Biped のクリップのモーション フロー ネットワークを作成するのではなく、複数の Biped をアニメートするクリップとトランジションをすべて含むモーション フローを作成できます。ランダム モーションの作成には、各 Biped 固有のモーション フローが使用されます。Biped のモーション フローが共有モーション フローである場合、共有モーション フローがランダム モーションの計算に使用されます。
モーション フローを共有する Biped は、モーション フロー グラフに追加されたクリップのみを共有します。スクリプトは、共有モーション フローのクリップに指定されていますが、Biped ごとに一意です。各 Biped のモーション フローとスクリプトは、通常の方法で操作できます。モーション フローを共有する Biped にランダム モーションを作成するか、群集システムを使用してモーション フローを作成できます。
Biped で共有モーション フローが使用されていることは、ユーザ インタフェースの複数の場所で示されます。共有モーション フローが使用されている場合、Biped を編集すると[共有モーション フロー](Shared Motion Flow)ボタンが白い丸で囲まれます。その Biped のモーション フロー グラフを編集すると、グラフ ダイアログ ボックスのタイトルには、共有モーション フローの名前の前に「共有モーション フロー グラフ」と表示されます。
手順
例: 複数の Biped 間でランダム モーション フローを共有するには:
- 3 つの Biped を作成します。
- [Biped]ロールアウトで
 ([ モーション フロー モード](Motion Flow Mode))をオンにします。
([ モーション フロー モード](Motion Flow Mode))をオンにします。 - [モーション フロー](Motion Flow)ロールアウトで
 ([共有モーション フロー](Shared Motion Flow))をクリックします。
([共有モーション フロー](Shared Motion Flow))をクリックします。 3ds Max の[共有モーション フロー](Shared Motion Flow)ダイアログ ボックスが開きます。
- [共有モーション フロー](Shared Motion Flow)ダイアログ ボックスで[新規](New)をクリックします。
3ds Max によって新しい共有モーション フローが作成されます。
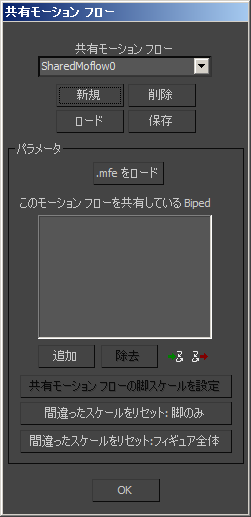
- [共有モーション フロー](Shared Motion Flow)ダイアログ ボックス
 [パラメータ](Parameters)領域で、[追加](Add)をクリックします。
[パラメータ](Parameters)領域で、[追加](Add)をクリックします。 - [選択](Select)ダイアログ ボックスで、すべての Biped を選択します。
リストに Biped が追加されます。モーション フロー グラフにクリップを追加すると、それらのクリップは Biped によって共有されます。
- [OK]をクリックして、[共有モーション フロー](Shared Motion Flow)ダイアログ ボックスを閉じます。
- [モーション フロー](Motion Flow)ロールアウトで
 ([グラフを表示](Show Graph))をクリックします。
([グラフを表示](Show Graph))をクリックします。 [モーション フロー グラフ](Motion Flow Graph)が表示されます。
 ([複数のクリップを作成](Create Multiple Clips))をクリックして、3 つか 4 つ(またはそれ以上)のクリップをモーション フロー グラフに追加します。
([複数のクリップを作成](Create Multiple Clips))をクリックして、3 つか 4 つ(またはそれ以上)のクリップをモーション フロー グラフに追加します。 3ds Max のファイル ダイアログ ボックスが開き、ここで BIP ファイルの場所を選択します。
- クリップを追加した後で
 ([クリップを移動](Move Clips))をクリックし、各クリップが接近しすぎないように調整します。こうしておけば、後でトランジションを確認しやすくなります。
([クリップを移動](Move Clips))をクリックし、各クリップが接近しすぎないように調整します。こうしておけば、後でトランジションを確認しやすくなります。 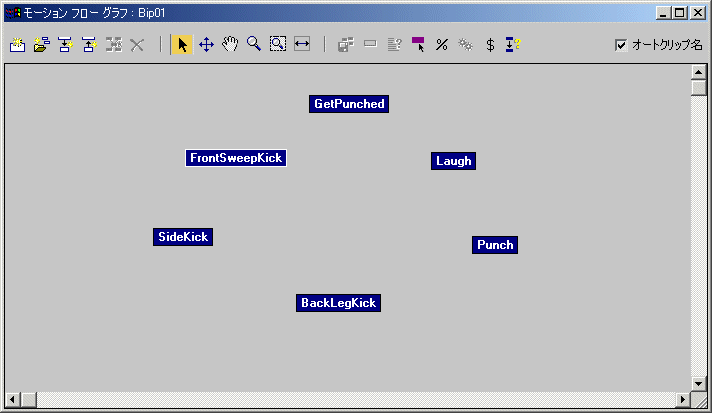
 ([クリップ/トランジションを選択](Select Clip/Transition))をクリックして、すべてのクリップを領域選択します。
([クリップ/トランジションを選択](Select Clip/Transition))をクリックして、すべてのクリップを領域選択します。 - モーション フロー グラフで
 ([すべてのトランジションを作成](Create All Transitions))をクリックし、選択した各クリップからそれ自体へのトランジションを作成するかどうかを確認されたら、[はい](Yes)をクリックします。
([すべてのトランジションを作成](Create All Transitions))をクリックし、選択した各クリップからそれ自体へのトランジションを作成するかどうかを確認されたら、[はい](Yes)をクリックします。 
- [モーション フロー グラフ](Motion Flow Graph)ツールバーで、
 ([ランダム スタート クリップを選択](Select Random Start Clips))をオンにします。
([ランダム スタート クリップを選択](Select Random Start Clips))をオンにします。 すべてのトランジション リンク クリップの重みが 100 になっています。つまり、すべてのトランジションがランダムに選択されます。
- [モーション フロー グラフ](Motion Flow Graph)ダイアログ ボックスで、すべてのクリップを領域選択します。
すべてのクリップが紫色になり、それぞれに重み 100 が割り当てられます。これですべてのトランジションが開始クリップになることができます。
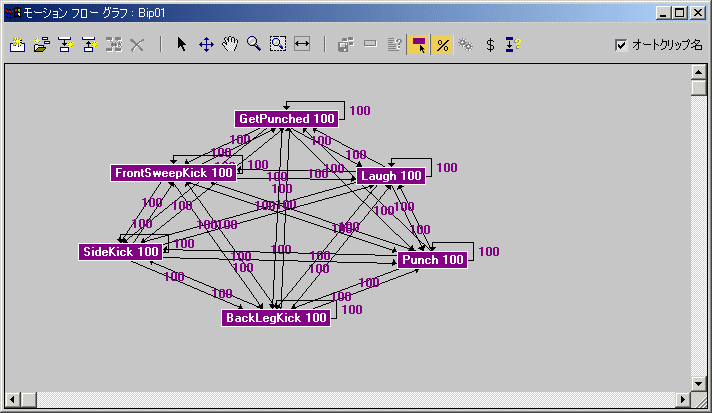
- [モーション フロー](Motion Flow)ロールアウト
 [スクリプト](Scripts)領域で、
[スクリプト](Scripts)領域で、 ([ランダム モーションを作成](Create Random Motion))をクリックします。3ds Max により、が開かれます。
([ランダム モーションを作成](Create Random Motion))をクリックします。3ds Max により、が開かれます。 [ランダム モーションを作成](Create Random Motion)ダイアログ ボックスが開きます。
- [ランダム モーションを作成](Create Random Motion)ダイアログ ボックスで、[ランダム スタートの範囲](Random Start Range)の 2 番目の値を 10 または 20 に変更します。
これにより、各 Biped の動きの開始がずれます。
- [このモーション フローを共有しているすべての Biped に対してモーションを作成](Create Motion For All Bipeds Sharing This Motion Flow)をオンにします。
この操作を行わない場合、モーション フローは選択した Biped のみに追加されます。
- [作成](Create)をクリックします。
シーン内の各 Biped ごとに、[統一オプション](Unify Options)ダイアログ ボックスが 1 度ずつ表示されます。[OK]をクリックし、既定値を受け入れます。
[統一オプション](Unify Options)ダイアログ ボックスの後に、すべての Biped をモーション フロー モードにするかどうかを問う警告ダイアログ ボックスが表示されます。[はい](Yes)をクリックします。
3ds Max は、モーション フローを共有する各 Biped に対して、ランダムなスクリプトを作成します。 足跡がビューポートに表示され、Biped の初期ポーズが変化する場合があります。
 ([アニメーションを再生](Play Animation))をクリックするかタイム スライダを動かして、ランダム化されたスクリプトの効果を確認します。
([アニメーションを再生](Play Animation))をクリックするかタイム スライダを動かして、ランダム化されたスクリプトの効果を確認します。
共有モーション フローを別の Biped グループに適用するには:
- 共有モーション フローを使用して、Biped または群集のシミュレーションを作成します。
詳細は、「群集シミュレーションで Biped を使用する」を参照してください。
- [共有モーション フロー](Shared Motion Flow)ダイアログ ボックスで[保存](Save)をクリックし、共有モーション フローを SMF 形式で保存します。
- 同数の Biped を含む新しいシーンを設定します。このとき、各 Biped のキャラクタ メッシュには Physique を適用します。この操作を行うには、該当するキャラクタを 1 つ設定して、そのクローンを作成するのが最も簡単です。
新しい Biped のルート名(Bip001、Bip002 など)をオリジナルの設定と同じにする必要があります。
- Biped を 1 つ
 選択します。
選択します。 [モーション](Motion)パネルで
[モーション](Motion)パネルで  ([モーション フロー モード](Motion Flow Mode))をオンにしてから、
([モーション フロー モード](Motion Flow Mode))をオンにしてから、 ([共有モーション フロー](Shared Motion Flow))をクリックします。
([共有モーション フロー](Shared Motion Flow))をクリックします。 - [共有モーション フロー](Shared Motion Flow)ダイアログ ボックスで[新規](New)をクリックしてから、[ロード](Load)をクリックし、ステップ 2 で保存した共有モーションをロードします。
共有モーション フローがロードされ、新しい Biped セットに適用されます。Biped 名がダイアログ リストに表示されます。Biped 名の後に「(間違ったスケール)」が表示された場合には、[間違ったスケールをリセット](Reset Wrong Scales)ボタンをクリックしてスケールを修正します。
 ([複数の Biped をモーション フローに入れる](Put Multiple Bipeds In Motion Flow))をクリックして、リスト内のすべての Biped をモーション フロー モードにします。次に、[OK]をクリックしてダイアログ ボックスを終了します。
([複数の Biped をモーション フローに入れる](Put Multiple Bipeds In Motion Flow))をクリックして、リスト内のすべての Biped をモーション フロー モードにします。次に、[OK]をクリックしてダイアログ ボックスを終了します。 - アニメーションを
 再生し、結果が適切であることを確認してから、レンダリングを実行します。
再生し、結果が適切であることを確認してから、レンダリングを実行します。
character studio では、共有モーション フローの設定を保存したりロードすることができます。この機能を利用すると、メッシュがアタッチされていない Biped を使用する群集シミュレーションを作成および微調整できるため、Physique 計算のオーバーヘッドを回避できます。シミュレーションの準備ができたら、共有モーション フローの設定を保存し、Physique を適用した同じ構成の Biped セットにその設定を適用し、最終アニメーションをレンダリングします。このとき、群集をさらに設定する必要はありません。
適切にシミュレーションするには、2 つの Biped セットのメンバ数、構造、およびサイズが共通しており、それらの Biped 構造のルート名が同じである必要があります。
詳細については、「群集アニメーション」を参照してください。