[ステートセット](State Sets)ダイアログ ボックスには、[状態](States)と[コンポジタ](Compositor)の 2 つのメイン メニューと、それぞれに対応する[ステート セット](State Sets)と[コンポジタ ビュー](Compositor View)の 2 つのビューがあります。各ビューには、状況に応じて内容が変化する多数の右クリック メニューも含まれています。
マスターステート
マスターステート項目([ステートセット](State Sets))は、シーンのすべてのステートが含まれるルート ノードです。これはグローバルな操作を実行するときに使用します。たとえば、すべてのステートを同時にレンダリングしたり([ステートセット](State Sets)を右クリック  [すべてのステートをレンダリング](Render All States))、新しいステートを追加することができます。
[すべてのステートをレンダリング](Render All States))、新しいステートを追加することができます。
[ステート](States)
マスター ステートのすぐ下のレベルにある各項目を子のステート、または単にステートと呼びます。 これらは、シーンの変更を追跡するときに操作する個別のオブジェクトです。[オブジェクト](Objects)ステートは特殊なケースです(後述)。これは、ライトなどのオブジェクトを合成アプリケーションに転送するために使用できます。
変更をステートに記録するには、ステート名の右にある円形状のボタンを使用します。また、ステートを切り替えるには、対応する矢印ボタンをクリックします。矢印ボタンをクリックして状態を切り替えると、記録された変更内容をアクティブにしたり非アクティブにしたりできます。
変更を記録すると、ダイアログ リストの状態のエントリには、記録されたプロパティを示す子項目がネストされます。 それらの変更を確認するには、子ステート項目を展開し、それらを調整してステートを変更します。
ネストしたステートとステートの移動
ステートはネストすることができます。ネストされた子ステートは、親の設定に準拠します。たとえば、あるステートでオブジェクトを非表示にした後に、別のステートでレンダリング解像度を変更したとします。この最初のステートを 2 番目のステートにネストすると、最初のステートでは、オブジェクトが非表示になり、さらにレンダリング解像度が変更されます。
状態を別のステートにネストするには:
- ネストするステートをハイライト表示します。 注: ネストするステートを 1 つだけハイライト表示するときは、必ずクリックした後に放してください。リスト内で複数のステート名をドラッグすると、それらの名前がハイライト表示されます。
- ハイライト表示されたステートを別のステートにドラッグ アンド ドロップし、そのステート内にネストします。
ステートを移動するには:
- 最初に移動するステートをハイライト表示し、少し待機します。次に、ハイライト表示されたステートを、ネストする場合は別のステートの上に、並べ替える場合は他の 2 つのステートの間にドラッグします。
ドラッグしている間、カーソル位置の緑のハイライト表示は、移動しているステートの移動先を示します。
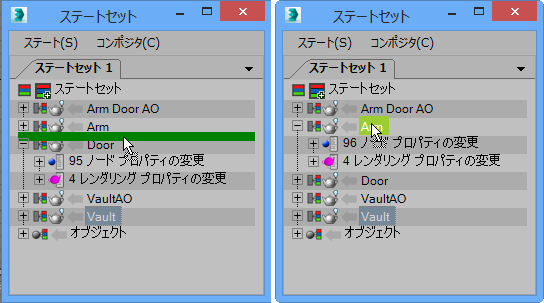
左: ステートの順序変更
右: ステートのネスト
インタフェース
このセクションでは、[ステート セット](State Sets)ダイアログ ボックスの階層リストのコントロールについて説明します。メニュー ベースのコントロールについては、このセクションの後のセクションで説明します。

[ステートセット](State Sets)ダイアログ ボックスのメイン フィーチャは、定義済みの全ステートの階層リスト、すなわち「ツリー ビュー」です。 ステートをハイライト表示するには、リスト内でその名前をクリックします。 複数のステートをハイライト表示するには、マウスでリスト上をドラッグするか、[Ctrl] または [Shift] を押しながらクリックします。
各エントリには、ステート名に加えて、さまざまなステート プロパティを切り替えるボタンが含まれています。 また、ステートにサブステートが含まれている場合や、記録されたプロパティがある場合は、そのステートのリスト エントリの最初に + または - アイコンがあり、それぞれ展開または集約が可能であることを示します。
 [ステートを追加](Add State)
[ステートを追加](Add State)- リストに新しいステートを追加します。 ステートを削除するには、その名前をクリックし、[削除](Delete) を押すか、[状態](States)メニューから[削除](Delete)を選択します。 または、名前を右クリックし、コンテキスト メニューから[削除](Delete)を選択します。
- 状態名
- 状態の名前。ステートを追加すると、既定の名前である "State##" が使用されます(## は使用できる最小の 2 桁の番号)。 たとえば、リストに State01、State02、State04 が含まれている場合にステートを追加すると、新しいステートの名前は State03 になります。
ステートまたはプロパティ変更などの他のエントリの名前を変更するには、名前をハイライト表示して少し待機し、名前をもう一度クリックして、新しい名前をキーボードで入力します。 標準のダブルクリックでは、名前変更は有効になりません。
 [ステートをアクティブ化](Activate State)切り替え
[ステートをアクティブ化](Activate State)切り替え- オンの場合は(
 )、ステートの記録されたプロパティが有効になります。 オンの場合はさらに、既存の記録されたプロパティの変更も可能です。変更は、リスト エントリで直接、または標準の 3ds Max コントロールを使用して行い、変更を記録する必要はありません。
)、ステートの記録されたプロパティが有効になります。 オンの場合はさらに、既存の記録されたプロパティの変更も可能です。変更は、リスト エントリで直接、または標準の 3ds Max コントロールを使用して行い、変更を記録する必要はありません。 オフの場合は、シーンでは、グローバル プロパティ(ステートに記録されずに適用されたプロパティ)のみが使用されます。
[ステートをアクティブ化](Activate State)は、ラジオ ボタン コントロールと切り替えの両方として機能します。 一度にアクティブにできるステートは 1 つのみであり、あるステートがアクティブのときに別のステートをアクティブにすると、アクティブだったステートは非アクティブになります。 全ステートを非アクティブにするには、グローバル シーン設定に戻り、アクティブ切り替えをクリックします。
注: アクティブなサブステート(深さのレベル数は任意)があるステートでは、[ステートをアクティブ化](Activate State)切り替えのシンボルは、塗り潰したグレーの円( )になります。
)になります。 既定では、アクティブなときには、ステートが常に記録中になります。
一般に、ステート セットで記録されるプロパティとしては、レンダリング設定、オブジェクト プロパティ、ライトの変更、ビューポートとカメラの設定、マテリアル設定などがあります。
ヒント: 記録されたプロパティの完全なリストは、ステートのリスト エントリを展開すると表示できます。 記録されたプロパティを除去するには、プロパティをリストでハイライト表示し、[Delete] を押します。注: ([記録](Record))コントロール(Autodesk 3ds Max 2017より前のリリースで使い慣れている)を使用する場合、[ステートセットの設定](State Sets Configuration)ダイアログ ボックスで[ステート セットを常に記録](Always Record State Sets)を[偽](False)に変更することで有効にすることができます([状態](States)
([記録](Record))コントロール(Autodesk 3ds Max 2017より前のリリースで使い慣れている)を使用する場合、[ステートセットの設定](State Sets Configuration)ダイアログ ボックスで[ステート セットを常に記録](Always Record State Sets)を[偽](False)に変更することで有効にすることができます([状態](States) [オプション](Options)
[オプション](Options) [設定](Configuration)
[設定](Configuration) [ステートセットの設定](State Sets Configuration)ダイアログ ボックス
[ステートセットの設定](State Sets Configuration)ダイアログ ボックス [一般](General)パネル)。
[一般](General)パネル)。  [ステートを有効化](Enable State)切り替え
[ステートを有効化](Enable State)切り替え- ステート定義を切り替えます。ステート定義とは、ステートとそのステート内にネストされたステートに対して記録されたプロパティ変更のことです。 オン(既定)の場合は、[状態](States)メニュー
 [すべてのステートをレンダリング](Render All States)を使用すると、これらのプロパティ変更を適用してステートがレンダリングされます。 オフの場合は(
[すべてのステートをレンダリング](Render All States)を使用すると、これらのプロパティ変更を適用してステートがレンダリングされます。 オフの場合は( )、ステートのアクティブ化やレンダリングは機能しません。
)、ステートのアクティブ化やレンダリングは機能しません。 -
 [レンダリング出力](Render Output)切り替え
[レンダリング出力](Render Output)切り替え - ステートのレンダリング出力を切り替えます。 オン(既定)の場合は、[状態](States)メニュー
 [すべてのステートをレンダリング](Render All States)を使用すると、ステートがレンダリングされます。オフの場合は(
[すべてのステートをレンダリング](Render All States)を使用すると、ステートがレンダリングされます。オフの場合は( )、ステートはレンダリングされませんが、ステート セット内でアクティブにすることは可能です。
)、ステートはレンダリングされませんが、ステート セット内でアクティブにすることは可能です。 - サブステート
- 新しいサブステートをハイライト表示されたステートの子として追加します。 サブステートは、異なるレンダリング パスやオブジェクト設定を重ねる場合に便利です。 ステートは、任意の深さのレベル数までネストできます。
サブステートには、独自の条件に加えて、親ステートが設定した条件も反映されます。 たとえば、ライト A のみが親ステートで、ライト B のみがサブステートの場合、親ステートからレンダリングされた出力ではライト A からの照明のみが表示され、サブステートからレンダリングされた出力では両方のライトからの照明が表示されます。
注: あるステートとそのサブステートの同じプロパティに対して異なる変更を記録すると、サブステートがアクティブな場合またはレンダリングされる場合は、サブステートのプロパティが親のプロパティより優先されます。注: また、親にするステートの上に既存のステートをドラッグすると、ステートを別のステート内にネストできます。 - 記録されたプロパティ変更
- ステートに記録された全プロパティのリストで、展開可能な階層リストです。 ステートをアクティブにした後は、記録機能を使用せずに、これらのプロパティを変更できます。
- オブジェクト
- これは、レンダリングされた出力ではなく、合成アプリケーションに転送されるオブジェクトを保持する特別なステートです。 転送できるオブジェクトのタイプとしては、ライト、カメラ、ジオメトリなどがあります。 転送するシーン オブジェクトを指定するには、まず、転送するオブジェクトを選択し、次に、[オブジェクト](Objects)ステートの[記録](Record)ボタンをクリックします。選択したオブジェクトがステートに追加され、転送が可能になります。
転送するオブジェクトを指定する別の方法としては、何も選択されていないことを確認し、次に、[オブジェクト](Objects)ステートの[記録](Record)ボタンをクリックするという方法もあります。これで、すべてのシーン オブジェクトが非表示になります。 次に、標準的な方法を使用して、転送するオブジェクトを表示します。 たとえば、ビューポートを右クリックして[名前による表示](Unhide By Name)を選択し、[表示するオブジェクトを名前で選択](Unhide Objects)ダイアログ ボックスを使用して転送するオブジェクトを表示し、次に、[オブジェクト](Objects)ステートの[記録](Record)をオフにします。その後、[オブジェクト](Objects)ステートをアクティブにすると、転送されるオブジェクトのみが表示されます。
Adobe After Effects を使用している場合、ライト オブジェクトとカメラ オブジェクトはそのまま転送されます。 ジオメトリック オブジェクトは null として転送されますが、平面プリミティブのみは例外で、After Effects ソリッドとして転送されます。
3ds Max からテキスト オブジェクトを転送する場合、After Effects でフォントとサイズを調整できます。