[ルックアット コンストレイント](LookAt Constraint)は、オブジェクトが常に別のオブジェクトの方向を向くように、オブジェクトを制御します。 オブジェクトの回転を固定して、いずれかの軸がターゲット オブジェクトまたはターゲット位置の加重平均の方向にあるようにします。 ルックアット軸はターゲットの方向を示しますが、アップノード軸は上方向を示す軸を定義します。同時に設定すると反転する場合があります。 ターゲット カメラを真上に向けるのと同じことです。
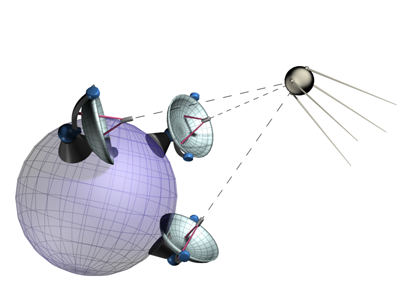
ルックアット コンストレイントを使うと、パラボラアンテナが衛星を追跡します。
[ルックアット コンストレイント](LookAt Constraint)の上手な使い方の例として、キャラクタの視線をポイント ヘルパーに固定することがあります。 こうすると、視線は常にポイント ヘルパーに向いているようになります。 ヘルパー オブジェクトをアニメートすると、視線もともにアニメートされます。 キャラクタの頭を回転させても視線はポイント ヘルパーに固定されたままです。
複数のターゲットと重み
コンストレイントされたオブジェクトは、複数のターゲット オブジェクトから制限を受けます。ターゲットが複数の場合、それぞれのターゲットに重みがあり、他のターゲットと関連しているコンストレイントされたオブジェクトに影響を与える範囲を定義します。
複数のターゲットがある場合にだけ、重みを使用する意味があります(この場合のみ選択できます)。 値を 0 (ゼロ)に設定すると、ターゲットが影響を受けません。0 より大きい値の場合、ターゲットは、他のターゲットの[重み](Weight)設定と相対的に、コンストレイントされたオブジェクトに影響を与えます。たとえば、[重み](Weight)の値が 80 のターゲットによる影響は[重み](Weight)の値が 40 のターゲットによる影響の 2 倍になります。
手順
ルックアット コンストレイントを割り当てるには:
- コンストレイントするオブジェクトを
 選択します。選択したオブジェクトは、常にターゲットの方向を見ています。
選択します。選択したオブジェクトは、常にターゲットの方向を見ています。 - [アニメーション](Animation)メニュー
 [コンストレイント](Constraints)
[コンストレイント](Constraints)  [ルックアット コンストレイント](LookAt Constraint)を選択します。
[ルックアット コンストレイント](LookAt Constraint)を選択します。 コンストレイントされたオブジェクトからマウス カーソルの位置までラバーバンド ラインが伸びます。
- ターゲット オブジェクトをクリックします。
[モーション](Motion)パネルでルックアット コンストレイントのパラメータにアクセスするには:
- ルックアット コンストレイントが設定されたオブジェクトを
 選択します。
選択します。  [モーション](Motion)パネル
[モーション](Motion)パネル  [PRS パラメータ](PRS Parameters)ロールアウトの[回転](Rotation)ボタンをクリックします。
[PRS パラメータ](PRS Parameters)ロールアウトの[回転](Rotation)ボタンをクリックします。 ルックアット コンストレイント パラメータは[ルックアット コンストレイント](LookAt Constraint)ロールアウトの下位にあります。
重みの値を編集するには:
- コンストレイントされたオブジェクトを
 選択します。
選択します。  [モーション](Motion)パネル
[モーション](Motion)パネル  [PRS パラメータ](PRS Parameters)ロールアウトの[回転](Rotation)ボタンをクリックします。
[PRS パラメータ](PRS Parameters)ロールアウトの[回転](Rotation)ボタンをクリックします。 ルックアット コンストレイント パラメータは[ルックアット コンストレイント](LookAt Constraint)ロールアウトの下位にあります。
- リストからターゲットをクリックします。
- [重み](Weight)編集ボックスを調整するか、重みの値を数字で入力します。
重みの値をアニメートするには:
- コンストレイントされたオブジェクトを
 選択します。
選択します。  [モーション](Motion)パネル
[モーション](Motion)パネル  [PRS パラメータ](PRS Parameters)ロールアウトの[回転](Rotation)ボタンをクリックします。
[PRS パラメータ](PRS Parameters)ロールアウトの[回転](Rotation)ボタンをクリックします。 ルックアット コンストレイント パラメータは[ルックアット コンストレイント](LookAt Constraint)ロールアウトの下位にあります。
- リストからターゲットをクリックします。
 をオンにします。
をオンにします。 - [重み](Weight)編集ボックスを調整するか、重みの値を数字で入力します。
フリー カメラでルックアット コンストレイントを使用するには:
- ルックアット軸を Z に変更し、[反転](Flip)をオンにします。
- アップノード軸も Z に変更します。
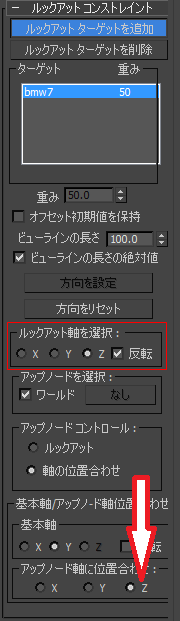
インタフェース
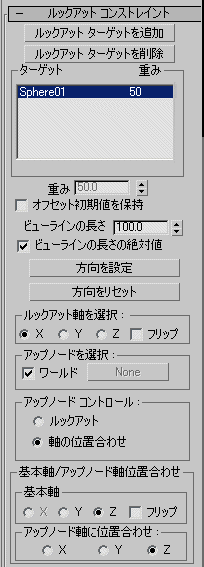
ルックアット コンストレイントを割り当てると、[モーション](Motion)パネルの[ルックアット コンストレイント](LookAt Constraint)ロールアウトでそのプロパティにアクセスできます。[ルックアット コンストレイント](LookAt Constraint)ロールアウトでは、ターゲットの追加と削除、重みの割り当て、ターゲットの重みの値の割り当ておよびアニメート、他の関連するパラメータの調整を行うことができます。
- ルックアット ターゲットを追加
- 新しいターゲットを追加します。このターゲットは、コンストレイントされたオブジェクトに影響を与えます。
- ルックアット ターゲットを削除
- ターゲットを削除します。このターゲットは、コンストレイントされたオブジェクトに影響を与えます。
- [ターゲット リスト]
- ターゲットと重みを表示します。
- 重み
- 各ターゲットの重みの値を割り当て、アニメートします。複数のターゲットが使用される場合にだけ有効です。
- オフセット初期値を保持
- コンストレイントされたオブジェクトの元の方向を、制限された方向のオフセットに保ちます。
- ビューラインの長さ
- コンストレイントされたオブジェクトの基点からターゲットの基点までのメインのビューラインの長さ(複数ターゲットの場合は長さの平均)を定義します。負の値に設定すると、コンストレイントされたオブジェクトから、ターゲットと反対方向に視線が描画されます。
ターゲットが単一の場合、ビューラインの長さはコンストレイントされたオブジェクトとターゲットの距離、および[ビューラインの長さ](Viewline Length)の設定により決まります。ただし、[ビューラインの長さの絶対値](Viewline Length Absolute)をオンにすると、ビューラインの長さは 2 点間の距離に影響されません。
このビューラインのカラーは、[カスタマイズ](Customize)/[ユーザ インタフェースのカスタマイズ](Customize User Interface)ダイアログ ボックスの
 [カラー](Colors)パネルにある[ギズモ](Gizmos)カテゴリの[ターゲット ライン](Target Line)要素で定義します。 注: 複数のターゲットが割り当てられている場合、コンストレイントされたオブジェクトから各ターゲット オブジェクトに描かれるビューラインは、それぞれのターゲットのカラーを継承します。[ビューラインの長さの絶対値](Viewline Length Absolute)にチェックマークが付いている場合、各ターゲットに描かれるラインの長さはターゲットの[重み](Weight)設定と[ビューラインの長さ](Viewline Length)の値により決まります。[ビューラインの長さの絶対値](Viewline Length Absolute)がオフの場合、各ラインの長さはコンストレイントされたオブジェクトとそれぞれのターゲットとの距離、および[ビューラインの長さ](Viewline Length)の値により決まります。実際の計算された方向は、上記に従って長さおよびカラーが決定される追加(メイン)ビューラインによって表されます。
[カラー](Colors)パネルにある[ギズモ](Gizmos)カテゴリの[ターゲット ライン](Target Line)要素で定義します。 注: 複数のターゲットが割り当てられている場合、コンストレイントされたオブジェクトから各ターゲット オブジェクトに描かれるビューラインは、それぞれのターゲットのカラーを継承します。[ビューラインの長さの絶対値](Viewline Length Absolute)にチェックマークが付いている場合、各ターゲットに描かれるラインの長さはターゲットの[重み](Weight)設定と[ビューラインの長さ](Viewline Length)の値により決まります。[ビューラインの長さの絶対値](Viewline Length Absolute)がオフの場合、各ラインの長さはコンストレイントされたオブジェクトとそれぞれのターゲットとの距離、および[ビューラインの長さ](Viewline Length)の値により決まります。実際の計算された方向は、上記に従って長さおよびカラーが決定される追加(メイン)ビューラインによって表されます。 - ビューラインの長さの絶対値
- オンの場合、3ds Maxではメインのビューラインの長さが[ビューラインの長さ](Viewline Length)の設定のみを基準にして決定されます。コンストレイントされたオブジェクトとターゲットの距離は影響しません。
- 方向を設定
- コンストレイントされたオブジェクトのオフセット方向を手動で定義できます。オンの場合、コンストレイントされたオブジェクトの方向を回転ツールで設定できます。この方向は、コンストレイントされたオブジェクトがターゲットをルック アットする場合に保たれます。
- 方向をリセット
- コンストレイントされたオブジェクトの方向を既定値に戻します。コンストレイントされたオブジェクトの方向を手動で設定した後にリセットする場合に便利です。
[ルックアット軸を選択](Select LookAt Axis)領域
ターゲットの方向を向く軸を定義します。[X]、[Y]、[Z]のチェック ボックスは、コンストレイントされたオブジェクトのローカル座標系をそれぞれ表します。 [反転](Flip)チェック ボックスは、ローカル軸の方向を反転します。
[アップノードを[選択](Select)](Select Upnode)領域
標準アップノードはワールドです。[ワールド](World)のチェックマークを消すと、アップノード平面を定義するオブジェクトを手動で選択できます。この平面は、コンストレイントされたオブジェクトからアップノード オブジェクトに向かって出ています。ルックアット軸とアップノード軸が同時に存在すると、コンストレイントされたオブジェクトが反転します。アップノード オブジェクトの位置をアニメートすると、アップノード平面が移動します。
[アップノード コントロール](Upnode Control)領域
[ルックアット](LookAt)と[軸の位置合わせ](Axis Alignment)をすばやく切り替えます。
- ルックアット選択すると、アップノードがルックアット ターゲットと一致します。
- 軸の位置合わせ選択すると、アップノードがオブジェクトの軸に位置合わせします。 [アップノード コントロール](Upnode Control)のすぐ下にある[基本軸/アップノード軸位置合わせ](Source/Upnode Alignment)領域で軸(X、Y、または Z)を選択します。
[基本軸/アップノード軸位置合わせ](Source/Upnode Alignment)領域
- 基本軸
- アップノード軸に位置を合わせる、コンストレイントされたオブジェクトの軸を選択します。基本軸はコンストレイントされたオブジェクトのローカル軸を表しています。基本軸とルックアット軸はともに動作するので、ルックアット軸を定義する軸を使うことはできません。
- アップノード軸に位置合わせ
- 選択した基本軸が位置合わせするアップノード軸を選択します。選択した基本軸が必ずしもアップノード軸に対して完全に整列されるとは限りません。