文字のシェイプ内にスプラインを作成するには、[文字](Text)を使用します。
文字には、システムにインストールされている Windows フォントか、 3ds Max のルート インストール フォルダの 3ds Max フォルダにインストールされている Type 1 の PostScript フォントを使用できます。
Windows フォントには、TrueType フォントと OpenType フォントの両方が含まれる場合があります。
フォントは、3ds Max の起動時にロードされます。3ds Max の実行中に、新しいフォントをインストールするために、または、新しい Pos Script フォントを追加するために、Windows のフォント マネージャを使用する場合は、[テキスト](Text)から新しいフォントにアクセスする前に 3ds Max を再起動する必要があります。
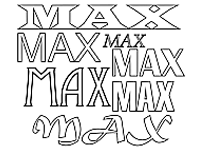
文字の例
文字を編集するには、[作成](Create)パネルを使用します。後で、[修正](Modify)パネルを使用することもできます。
文字シェイプの使用
[文字](Text)シェイプは、文字を編集可能なパラメータとして保持しているので、いつでもテキストを変更することができます。テキストで使用しているフォントがシステムから削除されても、3ds Max では文字シェイプを正しく表示します。 ただし、編集ボックスで文字列を編集するには、使用可能なフォントを選択しなければなりません。
シーンの中の文字は、各文字または場合によっては各文字片は、それぞれがスプラインのシェイプです。他のシェイプと同様に、[スプラインを編集](Edit Spline)、[ベンド](Bend)、および[押し出し](Extrude)などのモディファイヤを適用して文字シェイプを編集することができます。
手順
文字を作成するには:
- [作成](Create)パネルに移動し、[シェイプ](Shapes)をオンにします。
- [文字](Text)ボタンをクリックします。
- [パラメータ](Parameters)ロールアウト/[文字](Text)編集ボックスに文字を入力します。
- 次のいずれかの方法で挿入点を定義します。
- ビューポート内でクリックし、シーンの中に文字を入れます。
- 文字を適切な位置までドラッグして、マウス ボタンを放します。
拡張キャラクタ セットの文字を入力するには:
- Altキーを押します。
- [Alt]キーを押したまま数字キーを使って、その文字に対応する数値を入力します。
アルファベット キーの上の数字列ではなく、数値キーパッドを使用する必要があり、[NumLock]をオンにする必要があります。
文字によっては、先行ゼロを入力する必要があります。たとえば、鋭アクセント符号の付いた e(é)の場合は、0233 と入力します。
- Alt キーを放します。
インタフェース
文字に使用できる設定には、カーニング、行間、行端揃え、複数行、手動更新などのオプションがあります。
[レンダリング](Rendering)および[補間](Interpolation)ロールアウト
ほとんどのスプライン ベースのシェイプは、これらのパラメータを共有します。 詳細は、「 [レンダリング](Rendering)ロールアウト 」および「[補間](Interpolation)ロールアウト」を参照してください。
[パラメータ](Parameters)ロールアウト

作成した文字は、次のパラメータを使用して、変更できます。
- フォント リスト
-
使用可能なすべてのフォントのリストから選択します。次のフォントが使用可能です。
- Windows にインストールされているフォント
- [システム パスの設定](Configure System Paths)ダイアログ ボックスの中の[フォント](Fonts)パスのディレクトリにある Type 1 PostScript フォント
-
 斜体スタイル
斜体スタイル -
イタリック体の文字を切り替えます。
-
 下線スタイル
下線スタイル -
下線付きの文字を切り替えます。
-
 左揃え
左揃え -
テキストをバウンディング ボックスの左側に合わせます。
-
 中央揃え
中央揃え -
テキストをバウンディング ボックスの中央に合わせます。
-
 右揃え
右揃え -
テキストをバウンディング ボックスの右側に合わせます。
-
 行端揃え
行端揃え -
すべての行のテキストがバウンディング ボックスの長さを埋めるようにスペースを空けます。
注: 4 つのテキスト位置合わせボタンは、文字とそのバウンディング ボックスとの関係に作用するので、有効に機能させるには複数行の文字が必要です。1 行の文字しかない場合は、文字はバウンディング ボックスと同じサイズになります。 - サイズ
-
文字の高さを設定します。高さの測定方法は、アクティブなフォントによって定義されます。初めて文字を入力するときは、既定値サイズは 100 単位です。
- カーニング
-
カーニング(文字と文字の間隔)を調整します。
- 行間
-
行間(行間の距離)を調整します。この設定は、シェイプに複数行のテキストが含まれている場合のみ有効です。
- [文字](Text)編集ボックス
-
複数行のテキストを編集できます。次の行を開始するには、各文字行の後にEnterを押します。注意点は次のとおりです。
- 初期セッションの既定値は「MAX テキスト」です。
- 編集ボックスでは、ワード ラップはサポートしていません。
- 1 行および複数行の文字をクリップボードにコピーして、貼り付けることができます。
[更新](Update)領域
この領域のオプションを使って文字シェイプが複雑すぎて自動更新ができない場合に、[手動更新](manual update)オプションを選択することができます。
- 更新
-
ビューポートの表示を、編集ボックスに現在入力されている内容に更新します。このボタンは、[手動更新](Manual Update)ラジオ ボタンがオンのときにだけ使用可能です。
- 手動更新
-
このチェック ボックスにチェックマークが付いている場合、編集ボックスに入力した文字は、[更新](Update)ボタンをクリックするまでビューポート内に表示されません。