[スキン パラメータ](Skin Parameters)ロールアウトで、ロフト オブジェクトのメッシュの複雑さを調整します。さらに、面数を調整することによりメッシュを最適化することもできます。
手順
例: 一定の断面(constant cross section)を使用するには:
- フロント ビューポートを
 最大化し、Ctrl を押したまま[長方形](Rectangle)オブジェクトを使って、20 × 20 単位の正方形を作成します。
最大化し、Ctrl を押したまま[長方形](Rectangle)オブジェクトを使って、20 × 20 単位の正方形を作成します。 - その横に、約 200 × 100 単位の長方形を作ります。
- [スキュー](Skew)モディファイヤを大きな長方形に適用しますが、スキュー パラメータは変更しないでください。
- 大きな長方形のパスで正方形がシェイプとなる、ロフト オブジェクトを 1 つ作ります。
 [修正](Modify)パネルで[スキン パラメータ](Skin Parameters)ロールアウトを開き、[表示](Display)領域の[スキン](Skin)がオンになっていることを確認します。
[修正](Modify)パネルで[スキン パラメータ](Skin Parameters)ロールアウトを開き、[表示](Display)領域の[スキン](Skin)がオンになっていることを確認します。 この段階で、ロフトされた長方形のワイヤフレーム構造が確認できます。断面側はコーナーに平行です。
ロフト オブジェクトに割り当てられたカラーが、見えるようにしてください。必要に応じてカラーを変更してください。
- [オプション](Options)領域/[一定の断面](Constant Cross-Section)チェック ボックスのチェックマークを消し、コーナーを観察します。
[一定の断面](Constant Cross-Section)チェック ボックスにチェックマークが付いていない場合、コーナーは摘み取られます。
- [一定の断面](Constant Cross-Section)にチェックマークを付けると、コーナーは復元します。
パス ステップで形成される断面がコーナーと交わるときは、鋭角部分で問題が生じる場合があります。問題を緩和するには、鋭角にならないようにしたり、パス ステップ数を少なくします。
- キーボードの H を押し、[シーンから選択](Select From Scene)ダイアログ ボックスを表示して[Rectangle02](2 番目の大きな長方形)を選択します。
 [修正](Modify)パネルで[スキュー軸](Skew Axis)を Y に変更してから、[量](Amount)編集ボックスを 95 に設定します。
[修正](Modify)パネルで[スキュー軸](Skew Axis)を Y に変更してから、[量](Amount)編集ボックスを 95 に設定します。  ([領域ズーム](Zoom Region))を使って長方形の右上コーナーをズームします。こうするとメッシュを細かく見ることができます。
([領域ズーム](Zoom Region))を使って長方形の右上コーナーをズームします。こうするとメッシュを細かく見ることができます。 スキューが 100 より小さい場合も、鋭角は動作します。パス断面は交わらないからです。
- [スキュー量](Skew Amount)を 300 に設定してから、同じコーナーを確かめます。
この角度ではパス断面が交わるため、メッシュで問題が生じます。
- ロフト オブジェクトを
 選択して、[パス ステップ](Path Steps)を 1 に設定します。
選択して、[パス ステップ](Path Steps)を 1 に設定します。 断面が交わらなくなり、コーナーはすっきりします。
建築のモデリングのためストレート エッジ モールディングを作成する場合、パス ステップを 0 に減らすだけで、錯綜するコーナーを避けることができます。
インタフェース
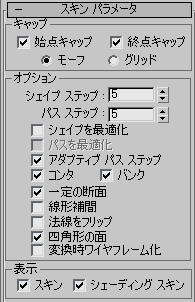
[キャップ](Capping)領域
- 始点キャップ
-
このチェック ボックスにチェックマークが付いている場合、パスの最初の頂点で、ロフトの終わりがカバー(キャップ)されます。チェックマークが付いていない場合、キャップされず開いています。既定値ではチェックマークが付いています。
- 終点キャップ
-
チェックマークが付いている場合、パスの最終頂点で、ロフトの終わりがカバー(キャップ)されます。チェックマークが付いていない場合、キャップされず開いています。既定値ではチェックマークが付いています。
- [モーフ](Morph)モーフ ターゲットを生成するために必要な、予測可能な繰り返しパターンをキャップ サーフェスに割り当てます。 モーフ キャップを適用すると、長くて薄い面を生成できます。この面は、グリッド キャップで生成した面のようには、レンダリングや変形を行えません。
- グリッドシェイプ境界で切り取られた長方形グリッドに、キャップ面を配置します。 この方法により、サーフェスは大きさが均等な面になり、他のモディファイヤを使って簡単に変形できます。
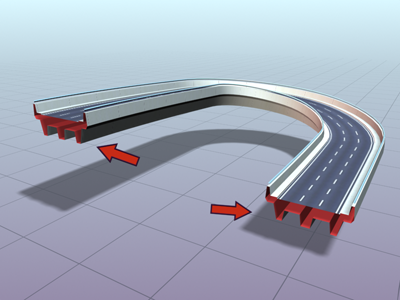
キャップをオフにしてロフトされた道路
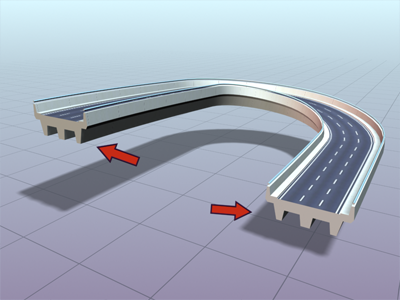
キャップをオンにしてロフトされた道路
[オプション](Options)領域
- シェイプ ステップ
-
断面シェイプの各頂点間のステップ数を設定します。この値はロフト周辺の側面の数に影響します。

左: シェイプ ステップ = 0
右: シェイプ ステップ = 4
- パス ステップ
-
パスの各主要分割部分間のステップの数を設定します。この値はロフトの長さに沿ったセグメント数に影響します。
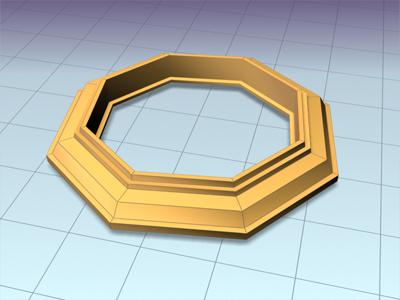
[パス ステップ](Path Steps)を 1 にしてロフトされたフレーム

[パス ステップ](Path Steps)を 5 にしてロフトされたフレーム
- シェイプを最適化
-
このチェック ボックスにチェックマークが付いている場合、断面シェイプの線形セグメントに対する[シェイプ ステップ](Shape Steps)の設定は無視されます。パス上に複数のシェイプがある場合、線形セグメントですべてのシェイプ上に位置合わせするものがあるもののみ最適化されます。既定値ではチェックマークが付いていません。
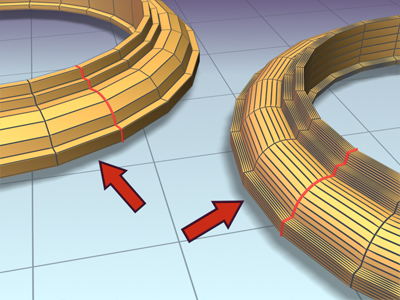
左: [シェイプを最適化](Optimize Shapes)をオンにした場合
右: [シェイプを最適化](Optimize Shapes)をオフにした場合
- パスを最適化
-
このチェック ボックスにチェックマークが付いている場合、パスの線形セグメントでは[パス ステップ](Path Steps)の設定は無視されます。カーブ部では[パス ステップ](Path steps)の設定を重視します。[パス ステップ](Path Steps)モードでしか使用できません。既定値ではチェックマークが付いていません。

[パスを最適化](Optimize Path)にチェックマークが付いていない場合、ロフトされる道路により多くのステップが使用される

[パスを最適化](Optimize Path)にチェックマークが付いている場合、ロフトされる道路の直線部分に追加のステップは必要ない
- アダプティブ パス ステップ
-
このチェック ボックスにチェックマークが付いている場合、ロフトを分析し、最良のスキンを生成するためのパス分割数を適合させます。パスに沿った主要分割がパスの頂点、シェイプの位置、変形カーブの頂点に起こります。チェックマークが付いていない場合、パスに沿った主分割はパスの頂点でしか行われません。既定値ではチェックマークが付いています。
- コンタ
-
このチェック ボックスにチェックマークが付いている場合、各シェイプはパスの曲率に従います。各シェイプの正の Z 軸 はシェイプのレベルでパスへの接線に位置合わせされます。チェックマークが付いていない場合、すべてのシェイプは平行のままで、レベル 0 のシェイプと同じ方向を持ちます。既定値ではチェックマークが付いています。

[コンタ](Contour)のチェックマークを消して道路をロフトして、道路がねじた状態

[コンタ](Contour)にチェックマークを付けてロフトされた道路
- バンク
-
このチェック ボックスにチェックマークが付いている場合、パスが曲がってそのローカル Z 軸で高さを変えるたびに、シェイプはパスを中心に回転します。バンクの量は、3ds Max によって制御されます。 パスが 2D であれば、バンクは無視されます。チェックマークが付いていない場合、シェイプは 3D パスを横切るときには Z 軸の回りを回転しません。既定値ではチェックマークが付いています。
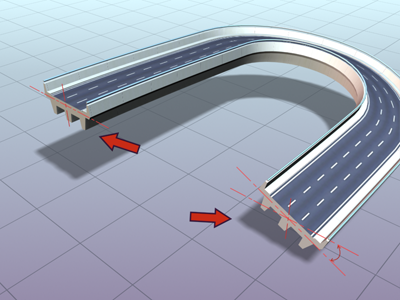
[バンク](Banking)にチェックマークを付けてロフトされた道路
- 一定の断面(Constant Cross-Section)
-
このチェック ボックスにチェックマークが付いている場合、パス内の角の部分で、断面が同じパス幅になるようにスケーリングされます。チェックマークが付いていない場合、断面は元のローカル次元を維持しますが、チェックマークを付けるとパスの角度で摘み取られます。
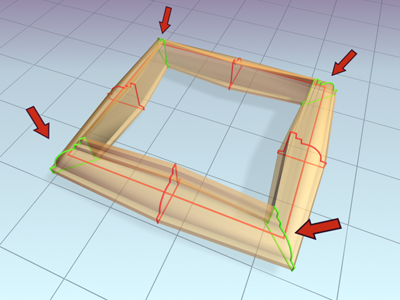
[一定の断面](Constant Cross-Section)のチェックマークを消してロフトされたフレーム
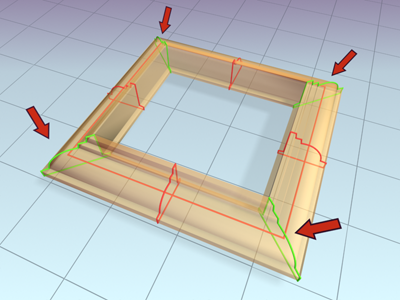
[一定の断面](Constant Cross-Section)にチェックマークを付けてロフトされたフレーム
- 線形補間
-
このチェック ボックスにチェックマークが付いている場合、シェイプ間に直線のエッジを持つロフト スキンを生成します。チェックマークが付いていない場合、シェイプ間に滑らかなカーブを持ったロフト スキンを生成します。既定値ではチェックマークが付いていません。
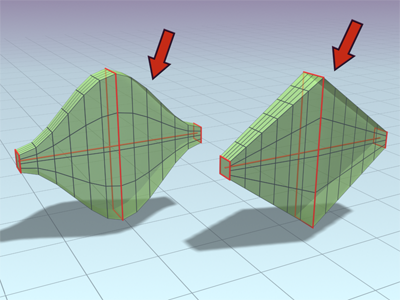
左: [線形補間](Linear Interpolation)をオフにしてロフトされたオブジェクト
右: [線形補間](Linear Interpolation)をオンにしてロフトされたオブジェクト
- 法線を反転
-
このチェック ボックスにチェックマークが付いている場合、法線は 180 度反転します。このオプションを使用して、裏返しになっているオブジェクトを補正します。既定値ではチェックマークが付いていません。
- 四角形の面
-
このチェック ボックスにチェックマークが付いていて、ロフト オブジェクトの 2 つの断面に同じ数の側面がある場合、断面を縫い合わせる面は四角形として表示されます。側面の数が異なる断面の間の側面には影響しないので、そのまま三角形と接続されます。既定値ではチェックマークが付いていません。
- 変換時ワイヤフレーム化
-
サブオブジェクト シェイプ/パス変換時にロフト スキンが消えます。たとえば、パス上の頂点を移動すると、ロフトが消えます。チェックマークが付いていない場合、このサブオブジェクト変換中にスキンが見えます。既定値ではチェックマークが付いていません。
[表示](Display)領域
- スキン
-
このチェック ボックスにチェックマークが付いている場合、任意のシェード レベルによりすべてのビューにロフトのスキンが表示され、[シェーディング スキン](Skin In Shaded)設定は無視されます。チェックマークが付いていない場合、ロフト サブオブジェクトのみが表示されます。既定値ではチェックマークが付いています。
- シェーディング スキン
-
このチェック ボックスにチェックマークが付いている場合、[スキン](Skin)の設定に関係なくシェード ビューにロフトのスキンが表示されます。チェックマークが付いていない場合、スキンの表示は[スキン](Skin)の設定によって制御されます。既定値ではチェックマークが付いています。
これで、ロフト オブジェクトは一方のロフト オブジェクトから作成された次のロフト オブジェクトまでの間[スキン](Skin)および[シェーディング スキン](Skin In Shaded)の設定を保持します。