階層ブラウザ ダイアログ ボックスを使用すると、OpenFlight シーンやそのノードのアトリビュートを選択、編集できます。
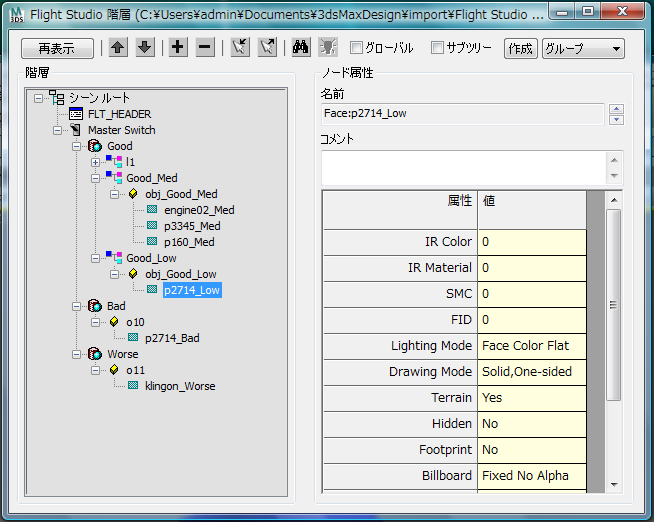
ツールバー
ツールバーのコントロールを使用すると、ノード選択を管理し、3ds Max の現在の選択と連携し、さらに新しいノードを作成することができます。
- 最新の情報に更新
-
このボタンは、3ds Max シーンに変更を加えた後にのみアクティブになります。シーンで変更を行うと、[階層](Hierarchy)ウィンドウのシーン グラフが無効になり、[再表示](Refresh)をクリックするまで、シーン グラフ内の移動および編集ができません。
-
 上矢印
上矢印 -
クリックすると、階層で選択したノードがその兄弟とともに上に移動します。
-
 下矢印
下矢印 -
クリックすると、階層で選択したノードがその兄弟とともに下に移動します。
-
 展開
展開 -
クリックすると、選択したノードの階層が展開されます。
-
 集約
集約 -
クリックすると、選択したノードの階層が集約されます。
-
 Select Get
Select Get -
3ds Max ビューポートでオブジェクトを選択した後にこのボタンをクリックすると、階層リストの選択が複製されます。[階層](Hierarchy)ビューのノードも、選択、展開されます。
-
 Select Set
Select Set -
[階層](Hierarchy)ビューのオブジェクトを選択してこのボタンをクリックします。3ds Max ビューポートの選択が、[階層](Hierarchy)ビューで選択されたオブジェクトと一致します。
-
 検索
検索 -
クリックすると、共通のノード アトリビュートが検索されます。まず、[階層](Hierarchy)ビューのノードを選択します。次に、アトリビュートの名前をクリックしてアトリビュートを選択し、このボタンをクリックします。同じアトリビュート名を持つすべてのノードが、ハイライト表示(選択)されます。
-
 切り替え
切り替え -
このボタンは、[階層](Hierarchy)ビューのスイッチ ノードが選択されている場合にアクティブになります。クリックすると、[アトリビュートを変換](Switch Attributes)ダイアログ ボックスが開き、スイッチ ノードのマスク データを編集できます。
- [グローバル](Global)チェック ボックス
-
オンにすると、[ノード アトリビュート](Attribute)ウィンドウでの変更が、選択されたすべてのノードに影響します。
- [サブツリー](Subtree)チェック ボックス
-
オンにすると、階層ブラウザ ウィンドウで選択したノードの子もすべて選択されます。オフにすると、クリックした場合に親ノードのみが選択されます。
- [作成](Create)ボタンとノード タイプ リスト
-
[作成](Create)ボタンをクリックすると、その横にあるドロップダウン リストから選択した種類のノードが作成されます。
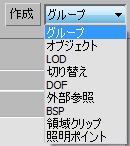
新しいノードを作成するには、次の手順を実行します。
- ドロップダウン リストを使用して、作成したいノードの種類を選択します。
- [階層](Hierarchy)ウィンドウで、新しいノードの親となるノードをクリックして選択します。
- [作成](Create)をクリックします。
[階層](Hierarchy)ウィンドウ
階層ブラウザ ダイアログ ボックスの左側にある[階層](Hierarchy)ウィンドウに、シーン内のノードのリストが表示されます。プラスおよびマイナス アイコンをクリックすると、子を持つノードのリストが展開または集約されます。
[階層](Hierarchy)ウィンドウのノード名は、3ds Max オブジェクトの名前と同じです。
ノードの種類は、階層に表示される次のアイコンによって識別されます。
-
 シーン ルート
シーン ルート シーン ルートはアトリビュートを持たず、ドラッグやドロップの操作にも反応しません。シーン ルートは、シーン グラフ全体を表すプレースホルダです。
-
 ヘッダー
ヘッダー -
 外部参照
外部参照 -
 グループ
グループ -
 面
面 -
 オブジェクト
オブジェクト -
 詳細レベル(LOD)
詳細レベル(LOD) -
 切り替え
切り替え -
 自由度(DOF)
自由度(DOF) -
 バイナリ スペース パーティショニング(BSP)
バイナリ スペース パーティショニング(BSP) -
 領域クリップ
領域クリップ -
 指向性ライト
指向性ライト -
 ポイント ライト
ポイント ライト -
 オムニ ライト
オムニ ライト -
 スポット ライト
スポット ライト -
 非 OpenFlight オブジェクト
非 OpenFlight オブジェクト
[階層](Hierarchy)リストには、OpenFlight ファイルから読み込まれたままのノード構造全体が表示されます。
このような OpenFlight ノードのタイプの詳細は、http://www.multigen.com/products/standards/openflight/index.shtml を参照してください。
シーン グラフ リストは、ノードの親子関係を示す構造になっています。子ノードは常に親の下に位置し、右にインデントされて表示されます。インデント レベルが同じノードは、兄弟と見なされます。ノード アイコンの左に小さなプラス(+)またはマイナス(-)アイコンが付いている場合は、そのノードが子ノードを持つことを示します。+ または - をクリックすると、ノードの子のリストを展開または集約できます。
[階層](Hierarchy)リストがウィンドウのサイズに対して長すぎる場合は、[階層](Hierarchy)ウィンドウの左または下にスクロール バーが表示され、シーン グラフ全体をスクロールして表示できます。
ノードを選択するには、ノードの名前をクリックします。複数のノードを選択するには、Ctrl を押したままクリックします。既にハイライト表示されているノードをクリックすると、そのノードの選択が解除されます。
ドラッグ アンド ドロップして、階層内のノードの位置を変更できます。ノードを 1 つ選択し(ドラッグ アンド ドロップは 1 つのノードにのみ実行できます)、そのアイコンを階層の別の場所にドラッグし、新しい親の上でマウスを放してノードをドロップします。ノードが、その親の下にある子のリストの一番下に配置されます。
ノード名を変更するには、ノードのアイコンをクリックしてノードを選択し、ノード名の文字列をクリックします。編集ボックスが表示され、文字列を変更できます。新しい名前を入力したら、Enter を押すか、編集ボックス以外の場所をクリックして変更を確定します。
キーボードの矢印キーを使用して、ノード選択を変更できます。まず、階層でノードを選択します。次に、上矢印または下矢印を押して、選択を上または下に移動します。
[ノード アトリビュート](Node Attributes)ウィンドウ
階層ブラウザ ダイアログ ボックスの右にあるこの領域には、ノード名、[コメント](Comments)フィールド、ノードのアトリビュートなど、ノードに関する情報が表示されます。これらの情報の中には、編集できるものもあります。
- 名前
-
選択されたノードの種類とその名前が表示されます。階層ブラウザのノード名は、3ds Max オブジェクトの名前と同じです。
複数のノードを選択した場合、このフィールドの右にある矢印を使用してノードをスクロールできます。
このフィールドは情報提供のみを目的としているため、編集はできません。ノード名を変更するには、前のセクションの手順に従って、[階層](Hierarchy)ウィンドウを使用します。
- コメント
-
ノードを選択すると、このフィールドにノードに関するコメントが表示されます。コメントの内容は編集することができます。変更を入力し、Enter を押して変更を確定します。
- [アトリビュート](Attribute)と[値](Value)列
-
左の列に各ノード アトリビュート、右の列にアトリビュートの値が表示されます。値をクリックすると編集フィールドが開き、アトリビュート値を編集できます。
値フィールドにはさまざまな種類があります。テキスト入力フィールドでは、数値または文字列を明示的に入力する必要があります。ドロップダウン リストでは、定義済みの値のセットから選択できます。
数値や文字列を入力するフィールド、またはリストから選択するフィールドのどちらを変更する場合でも、値を変更したら Enter を押して変更を確定します。