レイヤ エクスプローラは、次のいずれかのコマンドを使用するときに表示されるシーンエクス プローラのバージョンです。このモードでは、オブジェクト、レイヤ、およびレイヤの階層を表示できますが、オブジェクトの階層またはグループは表示できません。レイヤ エクスプローラは、レイヤの作成やネストおよびレイヤ間でのオブジェクトの移動に使用します。
新しいレイヤを作成する:
- メイン ツールバーで、[レイヤ エクスプローラを切り替え](Toggle Layer Explorer)をクリックします。
[レイヤ エクスプローラ](Layer Explorer)ダイアログ ボックスが開き、シーン内のすべてのレイヤおよびオブジェクトがリスト表示されます。
- 必要に応じて、新しいレイヤに追加するオブジェクトを選択します。これらは、作成後に新しいレイヤに自動的に追加されます。
注: レイヤを作成したときにレイヤが選択されている場合、新しいレイヤはそのレイヤの子になります。複数のレイヤが選択されている場合、新しいレイヤは直前に選択されたレイヤに追加されます。
- [レイヤ](Layers)ツールバーで[新規レイヤを作成](Create New Layer)をクリックします。
3ds Max によって新しいレイヤがリストに作成されます。
新しいレイヤがアクティブになり(
 )、以降に作成するすべてのオブジェクトは、自動的にこのレイヤに追加されるようになります。
)、以降に作成するすべてのオブジェクトは、自動的にこのレイヤに追加されるようになります。
新しいレイヤを作成すると、3ds Max は既定値の設定により、レイヤ 01、レイヤ 02、などのように連番を付けます。新しいレイヤの名前は、入力することですぐに変更することも、ゆっくりとタイトルをダブルクリックして入力することで後で変更することもできます。新しいレイヤには、3ds Max により、ランダム カラーが割り当てられます。既定値の設定を使用するか、または他のカラーを指定します。
レイヤをアクティブにする:
- [レイヤ エクスプローラ](Layer Explorer)ダイアログ ボックスで、アクティブにするレイヤの名前の横にある非アクティブ レイヤ アイコン(
 )をクリックします。
)をクリックします。
アイコンが青色(
 )になり、レイヤがアクティブになったことが表示され、以降に作成するすべてのオブジェクトは、自動的にこのレイヤに追加されるようになります。
)になり、レイヤがアクティブになったことが表示され、以降に作成するすべてのオブジェクトは、自動的にこのレイヤに追加されるようになります。
アクティブなレイヤが、新しく作成されるすべてのオブジェクトを受け取ります。一度にアクティブにできるのは 1 つのレイヤだけです。
レイヤをアクティブにする(別の方法):
- [レイヤ](Layers)ツールバー
 レイヤのリストで、レイヤをクリックします。
レイヤのリストで、レイヤをクリックします。
選択されたレイヤが、現在のレイヤになります。
レイヤ間でオブジェクトを移動する:
- [レイヤ エクスプローラ](Layer Explorer)ダイアログ ボックスを使用して、移動するオブジェクトを選択します。任意のレイヤ内の任意のオブジェクトを選択できます。
- 選択したオブジェクトをリスト内のレイヤにドラッグします。次の図のように、マウス カーソルのアイコンが 2 つの重なり合った長方形のようになったら、マウス ボタンを離します。
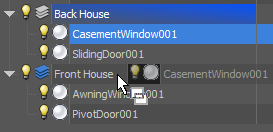
ドラッグしたすべてのオブジェクトは、ターゲット レイヤに属すようになります。
レイヤをネストする:
- 複数のレイヤをネストするには、最初に移動するレイヤを選択します。1 つのレイヤをネストする場合は、ハイライト表示する必要はありません。
- レイヤ(選択したレイヤのいずれか、または 1 つのレイヤ)を、リスト内の別のレイヤにドラッグします。マウス カーソルの形状が 2 つの重なり合った長方形(上記の図を参照)になったら、マウス ボタンを離します。
ドラッグしたレイヤが、ターゲット レイヤ内にネストされています。
他のレイヤにレイヤをドラッグすることにより、「ネスト」と呼ばれる、レイヤの階層を簡単に作成することができます。親レイヤが子レイヤの[非表示/フリーズ](Hide/Freeze)プロパティをコントロールしますが、レイヤ メンバーに継承されるその他の設定(コントロールの表示やレンダリングなど)は、直接の親レイヤによってのみコントロールされます。
階層からレイヤを削除する:
- 1 つまたは複数のネストされたレイヤを選択します。
- 右クリックしてクアッド メニューから[ネスト解除](Unnest)を選択するか、左側または下の空のスペースにドラッグします。

選択したレイヤが、レイヤ階層の最上位レベルに移動します。
レイヤを非表示または再表示にする:
- 複数のレイヤを非表示または再表示するには、最初に[レイヤ エクスプローラ](Layer Explorer)ダイアログ ボックスを使用して影響を与えるレイヤを選択します。1 つのレイヤを非表示または再表示する場合は、このステップは不要です。
- 非表示または再表示するには、項目の左側にある
 または
または  アイコンをクリックします。
アイコンをクリックします。
レイヤを非表示にすると、メンバ オブジェクトも非表示になります。また、非表示にしたレイヤ内でネストされているレイヤに属しているオブジェクトも非表示になります。
表示できるレイヤまたはオブジェクトは  アイコンで示され、非表示にされているものには
アイコンで示され、非表示にされているものには  または
または  アイコンが使用されます。
アイコンが使用されます。
レイヤをフリーズまたはフリーズ解除する:
- 複数のレイヤをフリーズまたはフリーズ解除するには、最初に[レイヤ エクスプローラ](Layer Explorer)ダイアログ ボックスを使用して影響を与えるレイヤを選択します。1 つのレイヤをフリーズまたはフリーズ解除する場合は、このステップは不要です。
- フリーズまたはフリーズ解除するには、フリーズされた列で任意の項目の
 または
または  アイコンをクリックします。
アイコンをクリックします。
アイコンの外観がリスト内で切り替わります。
レイヤをフリーズすると、メンバ オブジェクトも非表示になります。また、フリーズしたレイヤ内でネストされているレイヤに属しているオブジェクトも非表示になります。
レイヤのフリーズは、特定のレイヤ上のオブジェクトを編集するときだけなく、編集しない他のレイヤ上のオブジェクトを表示して確認するときにも便利です。フリーズ状態のレイヤ上のオブジェクトは編集また選択できませんが、レイヤがオンであれば、それは可視状態のままです。フリーズされたレイヤをアクティブにしたり、フリーズされたレイヤに新しいオブジェクトを追加することができます。
フリーズ解除されたレイヤまたはオブジェクトは、[フリーズ](Frozen)列で  アイコンで示され、フリーズされたものには、
アイコンで示され、フリーズされたものには、 または
または  アイコンが使用されます。
アイコンが使用されます。
レイヤのカラーを設定する:
- メイン ツールバーで、[レイヤ エクスプローラを切り替え](Toggle Layer Explorer)をクリックします。
- 必要に応じて、レイアウトに[カラー](Color)列を追加します(「シーンエクス プローラのカラム」を参照)。
- カラーを変更するレイヤのカラー見本をクリックし、次に、[カラー セレクタ](Color Selector)ダイアログ ボックスを使用して新しいカラーを選択します。
この操作で、レイヤのカラーが変更されます。レイヤ内のオブジェクトでこのカラーを継承するには、これらのオブジェクトのカラーを[レイヤ別](By Layer)に設定する必要があります。これを行なうには、次の手順を参照してください。
レイヤ マネージャでは、レイヤのカラーを設定することができます。たとえば、レイヤ HVAC を赤に設定し、シーンの中で機械装置を識別しやすくすることができます。
レイヤごとにオブジェクトのプロパティをコントロールできるようにする:
- レイヤ エクスプローラで、調整するオブジェクトをハイライト表示します。
- 次のいずれかを実行します。
- 右クリックし、クアッド メニューの[レイヤ](Layers)から[レイヤ別](By Layer)を選択します。この操作では、4 つのプロパティ カテゴリすべてに対して同時に[レイヤ別](By Layer)オプションが切り替えられます。
- 右クリックし、クアッド メニューから[プロパティ](Properties)を選択します(右下)。各カテゴリ別に[レイヤ別](By Layer)/[オブジェクト別](By Object)を切り替えるには、[オブジェクトプロパティ](Object Properties)ダイアログボックスのコントロールを使用します。
含まれるレイヤによってコントロールされるオブジェクト プロパティで、次の 4 つの異なるカテゴリを設定できます。[ワイヤフレーム カラー](Wireframe Color)、[表示プロパティ](Display Properties)、[レンダリング制御](Rendering Control)、[モーション ブラー](Motion Blur)です。4 つのカテゴリすべてで 1 度に[レイヤ別](By Layer)オプションを切り替えることができ、また、カテゴリ別に切り替えることもできます。
レイヤの名前を変更する:
- メイン ツールバーで、[レイヤ エクスプローラを切り替え](Toggle Layer Explorer)をクリックします。
- [レイヤ エクスプローラ](Layer Explorer)ダイアログ ボックスで、名前を変更するレイヤを選択します。
- テキスト入力モードをアクティブにするためにレイヤの名前をもう一度クリック(または名前全体をハイライト表示するためにダブルクリック)して、新しい名前を入力します。
レイヤ名を、シーンでのその内容の使用目的をわかりやすく記した名前に変更することができます。Layer 0 以外のレイヤ名は、3ds Max セッション中いつでも変更できます。
レイヤを削除する:
- メイン ツールバーで、[レイヤ エクスプローラを切り替え](Toggle Layer Explorer)をクリックします。
- [レイヤ エクスプローラ](Layer Explorer)ダイアログ ボックスのリストで、1 つまたは複数のレイヤを選択し、次に、右クリックして、クアッド メニューから[削除](Delete)を選択します。
空のレイヤは、3ds Max セッション中いつでも削除できます。既定のレイヤ(0(既定値)(0(default)))またはオブジェクトを含むレイヤは削除できません。アクティブなレイヤを削除すると、既定のレイヤがアクティブになります。
選択したレイヤの[レイヤのプロパティ](Layer Properties)ダイアログ ボックスを表示する:
- メイン ツールバーで、[レイヤ エクスプローラを切り替え](Toggle Layer Explorer)をクリックします。
- [レイヤ エクスプローラ](Layer Explorer)ダイアグ ボックススのリストで、1 つまたは複数のレイヤを選択します。
- 右クリックし、クアッド メニューから[プロパティ](Properties)を選択します。