このロールアウトには、Hair に関するさまざまなタスクを実行するためのツールが含まれています。これらのツールでは、既存のスプライン オブジェクトからヘアスタイルを作成したり、ヘアをリセットしたり、特定のヘアスタイルに加えてモディファイヤの汎用プリセットをロードしたり保存したりできます。また、このロールアウトでは、現在のシーンからヘアとして使用するオブジェクトを指定することもできます。たとえば庭園を作成するために、1 つまたは複数の花を選択したりすることができます。
インスタンス化されたヘアの使用
[ツール](Tools)ロールアウトにある[インスタンス ノード](Instance Node)コントロールを使用すると、レンダリング時に生成される組み込みのヘア ストランドの他にも、任意のソース オブジェクトをヘア ストランドとして割り当てることができます。たとえば、次の図では、ソース オブジェクトの元の向きが、ヘア ストランドとして使用された場合の向きにも影響しています。
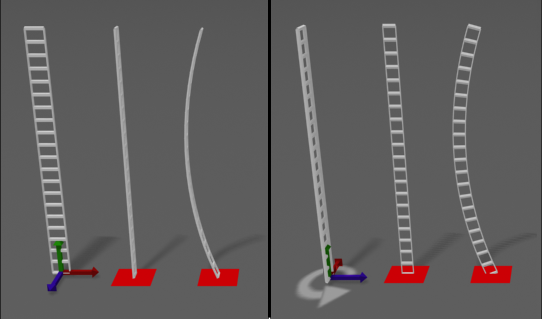
ソース オブジェクトを回転させるとヘアの向きに影響します。
次の図では、[根元のうねり](Frizz Root)の値を増加させることで、作成されるインスタンス化されたヘアの歪みを大きくする様子を示しています。このイメージは、ソース オブジェクトの基点を高くすることで、ヘアの根元を発生元オブジェクト(赤い四角)のサーフェスの下に移動させる方法についても示しています。これを前の図と比較してみます。前の例では、基点がソース オブジェクトの基底部にあります。
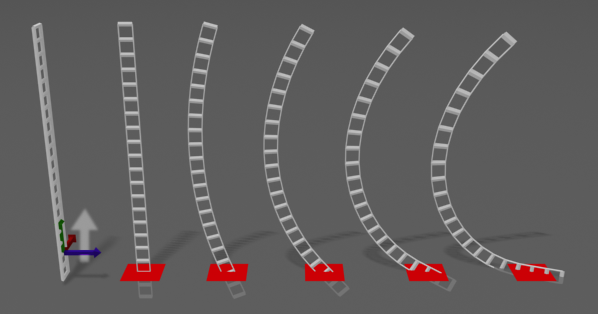
うねりによって、インスタンス化されたヘアの形状が変化します。
次の図は、[マテリアルをマージ](Merge Material)チェック ボックスの効果について示しています。 左側は、[マテリアルをマージ](Merge Material)にチェックマークが付いているので、ヘアとして使用されたとき、花のモデルは元のマテリアルとカラーを保持しています。右側は、[マテリアルをマージ](Merge material)のチェックマークが付いていないので、ヘアの花が花瓶の発生元オブジェクトのマテリアルになりました。

左: [マテリアルをマージ](Merge Material)にチェックマークが付いている状態
右: [マテリアルをマージ](Merge Material)にチェックマークが付いていない状態
次の図では、[根元の太さ](Root Thick)の設定が、左から順に 2.0、10.0、20.0、30.0 となっています。インスタンス化ジオメトリでは、[根元の太さ](Root Thick)の値が作成されるオブジェクトの太さに影響し、オブジェクトの上から下まで均等に作用します。[毛先の太さ](Tip Thick)の値は影響しません。([根元の太さ](Root Thick)と[毛先の太さ](Tip Thick)の設定は、[一般パラメータ](General Parameters)ロールアウトにあります)。

[根元の太さ](Root Thick)の値を大きくすると、ヘア ジオメトリ全体の太さに影響します。
[根元の太さ](Root Thick)は、左から、2.0、10.0、20.0、30.0 です。
下の最後の図では、インスタンス化されたヘアが作成方法に関係なく、ガイドに沿って正確に位置合わせされている様子について示しています。作成されたヘアは中心からブラッシングされており、インスタンスはすべての方向で上向きに完璧に位置合わせされています。また、ねじれやその他の歪みがまったく生じていません。これによって、スケールなどのインスタンスを簡単に作成できます。
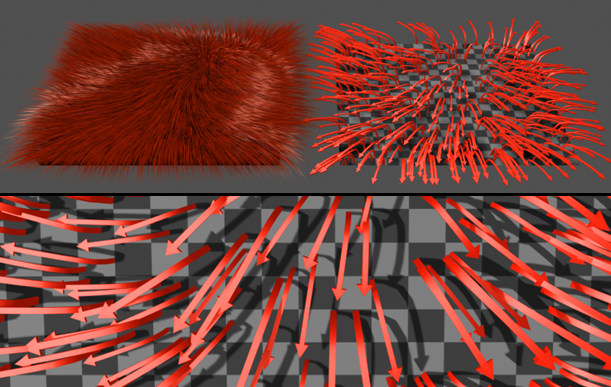
左上: スタイリングされた元のヘア
右上: インスタンス化されたヘア(矢印)はスタイリングと一致
下: インスタンス化されたヘアのクローズアップ ビュー
インタフェース
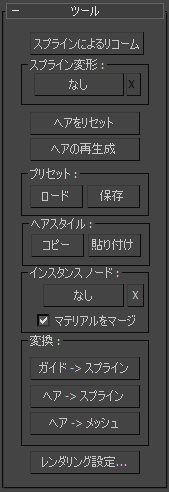
- スプラインによるリコーム
-
スプライン オブジェクトを使用して、ヘアをスタイリングできます。このボタンをクリックして、スプライン カーブで構成されるオブジェクトを選択します。ヘアはカーブをガイドに変換し、選択した発生メッシュの各ガイドに、最も近いカーブの複製を配置します。
[Style]ダイアログ ボックスでヘアのグルーミングを手動で行わずに、特定のスタイルおよび長さ(サイドの一部がショート ヘアなど)を作成する場合に、このツールは特に有用です。最適な制御を行うために、スプライン同士をかなり近くに配置すると共に、スプラインを可能な限り多く使用するようにしてください。
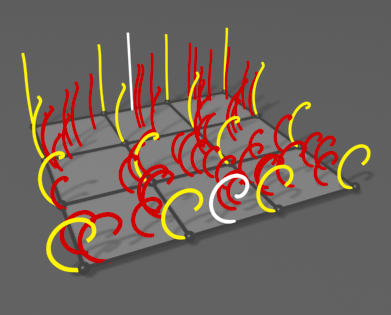
ヘアおよびガイドは、スプライン オブジェクト(白)によりリコームされます。
[スプライン変形](Spline Deform)領域
スプライン変形では、スプラインのシェイプに合致させることによってヘアをスタイルまたはアニメートすることができます。
- 選択
-
このボタンをクリックしてヘアの変形に使用するビューポート内のスプラインを選択するか、Hキーを押して[オブジェクトを選択](Pick Object)ダイアログ ボックスを使用してスプラインを選択します。
スプラインが選択されていないと、このボタンのラベルに[なし](None)と表示されます。スプラインが使用中である場合は、ラベルには選択したスプラインの名前が表示されます。
変形はすべてのヘア ガイドに適用され、1 回だけの操作になります。スプラインがアクティブである場合はガイドはスプラインに「ロック」され、スプライン上の点を移動することによって一番近くにあるガイドを変形することができます。ただし、スプラインのベース(頭部にアタッチされている場所など)は移動されません。ガイドのベース付近でスプラインを変形する場合は、ベースは固定されていて変形には従わないので、スプラインを一度ベースから離す必要があります。
ヒント: [スプラインによるリコーム](Recomb From Splines)をクリックすると、ヘアを調整しなおしてスプライン変形にぴったりと合わせることができます(ガイドは調整されません)。ただし、[スプラインによるリコーム](Recomb From Splines)をアニメートすることはできません。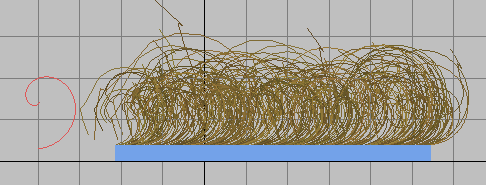
左: ヘアを変形するために選択したスプライン
右: スプラインによって変形されたヘア
スプラインをアニメートする(たとえばスプラインの頂点の位置をアニメートする)と、変形されたヘアがアニメートされますが、スタイリングによってヘアの位置を変更した場合はアニメートされません。スプラインに適用したモディファイヤをアニメートした場合も同様です。
スプラインはスプライン ケージ、つまり複数のスプラインで構成された編集可能なスプライン オブジェクトにすることができます。
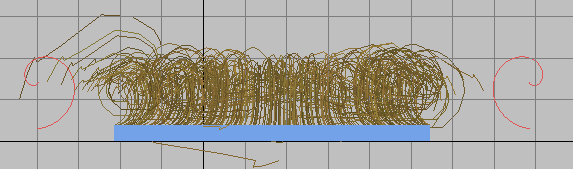
左と右: 2 つのスパイラル スプライン サブオブジェクトで構成されたスプライン ケージ
中央: スプライン ケージによって変形されたヘア
スプライン ケージ内のスプライン シェイプの間は 3ds Max によって補間されるため、ヘアのシェイプはケージ内にある他のスプラインとの距離に依存します。
ヒント: スプラインを作成する方法の 1 つとして、ヘアをスタイリングして[ツール](Tools)ロールアウト [変換](Convert)領域
[変換](Convert)領域  [ガイド](Guides)の[スプライン](Splines)をクリックする方法があります。
[ガイド](Guides)の[スプライン](Splines)をクリックする方法があります。 - X
-
スプライン変形の使用を停止するには、スプラインをクリアボタン([X])をクリックします。
- ヘアをリセット
-
発生メッシュの接続を使用して、ヘアガイドの平均化を実行します。
この機能は、[スプラインによるリコーム](Recomb From Splines)を使用後に使うと特に便利です。また、発生元オブジェクトのポリゴンのサイズ比を変更する場合にも有用です。たとえば、頂点をいくつか移動してメッシュの一部をストレッチする場合、既定値では、ポリゴンが大きくなるほど単位領域内のヘアが少なくなります。[ヘアをリセット](Reset Rest)を使ってサーフェス上のヘアの数を再配分し、適用範囲をより均等にします。
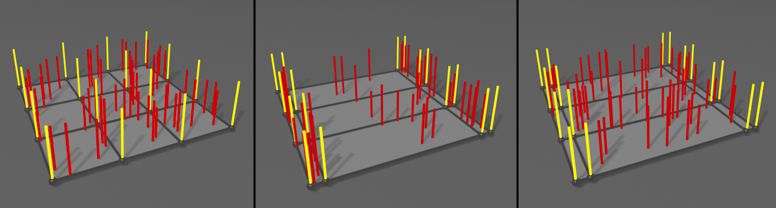
左: ポリゴンのサイズ変更を行う前の、ヘアの均等な配分
中央: エッジを移動してポリゴンのサイズ比を変更した後の、ヘアの不均等な配分
右: [ヘアをリセット](Reset Rest)を使用すると、配分が再び均等化されます。
- ヘアの再生成
-
スタイリング情報を破棄し、現在の[修正](Modify)パネルの設定をすべて維持しつつ、ヘアを既定の状態にリセットします。
[プリセット](Presets)領域
ヘア プリセットをロードおよび保存できます。各プリセットには、[表示](Display)設定を除く、現在の[修正](Modify)パネルの設定がすべて含まれますが、スタイリング情報は含まれません。
- ロード
-
[ヘア プリセット](Hair Presets)ダイアログ ボックスを開きます。このダイアログ ボックスには、プリセットのリストが名前付き見本の形式で表示されます。プリセットをロードするには、見本をダブルクリックします。3ds Max には、プリセットのサンプルがいくつか含まれています。
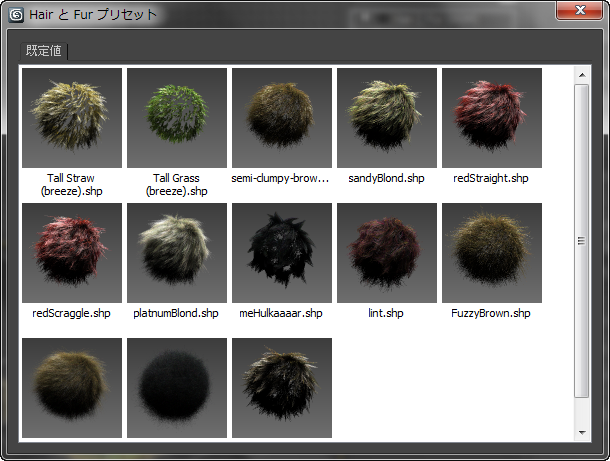
[ヘアーとファー プリセット](Hair And Fur Presets)ダイアログ ボックス
- 保存
-
プリセットを新規作成します。プリセットの名前を指定するように求められます。名前の入力後に、ヘアにより見本がレンダリングされ、ステータス バーにメッセージが表示されます。レンダリング中にステータス バーの[キャンセル](Cancel)ボタンをクリックすることで、プリセットの作成を中止できます。既存のプリセット名を入力すると、プリセットを上書きするかどうかを確認するメッセージが表示されます。
[ヘアスタイル](Hairdo)領域
ヘアスタイルをコピーして貼り付けることができます。各ヘアスタイルには、[表示](Display)設定を除く、現在の[修正](Modify)パネルの設定がすべて含まれますが、スタイリング情報は含まれません。これを使って、あるオブジェクトのすべてのヘア設定を別のオブジェクトに適用できます。
- コピー
-
すべてのヘア設定およびスタイリング情報をコピーして、バッファに貼り付けます。
- 貼り付け
-
すべてのヘア設定およびスタイル情報を、現在のヘア モディファイヤ付きオブジェクトに貼り付けます。
[インスタンス ノード](Instance Node)領域
カスタム ヘア ジオメトリとして使用するオブジェクトを指定できます。ヘア ジオメトリは、元のオブジェクトからインスタンス化されるのではなく、それから作成されたすべてのヘアが互いのインスタンスになります。これにより、メモリが節約されます。
- なし
-
ヘア オブジェクトを指定するには、なしボタンをクリックしてから、使用するオブジェクトを選択します。その後、選択したオブジェクトの名前がボタンに表示されます。別のインスタンス オブジェクトを使用するか、元のオブジェクトの修正バージョンを使用する場合は、このボタンをクリックして、新しいオブジェクトを選択します。
ヒント: インスタンスが正しくスケールされてヘアに適合するように、オブジェクトの「根元」にモデルの基点を配置します。これで、各インスタンスの高さが適用先のヘアの長さに一致するように、モデルが適切にスケールされます。基点の下方に伸びているモデルのどの部分も、サーフェスと交差します。ヘアが発生元サーフェスに対して斜角で発生する場合、元のモデル内の基点を上げて、インスタンス化されたヘアが発生サーフェスに向かって確実に伸びるようにできるため、これは便利な機能です。また、インスタンス化エンジンは、ヘアに適合するようにモデルを変形することにも留意してください。変形が必要なだけ滑らかに見えるように、モデルに Z(垂直)軸に沿って十分な分割が存在することを確認してください。サブディビジョンの数は、[ヘア セグメント](Hair Segments)の値とほぼ同じにする必要があります。ヘアでは、ジオメトリ上の自動分割は実行されません。
- X
-
インスタンス ノードの使用を中止するには、[X](インスタンスをクリア)ボタンをクリックします。
- マテリアルをマージ
-
このチェック ボックスにチェックマークが付いている場合、発生元オブジェクトに適用されるマテリアルと、ヘア オブジェクトに適用されるマテリアルを結合して、単一のマルチ/サブオブジェクト マテリアルを作成して、発生元オブジェクトに適用します。チェック ボックスにチェックマークが付いていない場合、発生元オブジェクトのマテリアルが、インスタンス化されたヘアに適用されます。既定値ではチェックマークが付いています。
注: 合成されたマテリアルはインスタンス ノードからインスタンス化されます。このため、元のマテリアルを変更すると、ヘアに適用される生成後のマテリアルが影響を受けます。
[変換](Convert)領域
これらのコントロールを使って、[ヘアーとファー](Hair And Fur)モディファイヤにより生成されたガイドまたはヘアを、直接操作可能な 3ds Max オブジェクトに変換します。
- ガイド -> スプライン
-
すべてのガイドを単一の新規スプライン オブジェクトにコピーします。元のガイドには、変更は加えられません。
- ヘア -> スプライン
-
すべてのヘアを単一の新規スプライン オブジェクトにコピーします。元のヘアには、変更は加えられません。
- ヘア -> メッシュ
-
すべてのヘアを単一の新規メッシュ オブジェクトにコピーします。元のヘアには、変更は加えられません。
- レンダリング設定
-
ヘアーとファー レンダリング効果が存在しない場合、[効果](Effects)パネルおよびロールアウトを開いて、これをシーンに追加します。
注: ヘアーとファー レンダリング効果の設定はグローバルであるため、[レンダリング設定](Render Settings)をクリックして別の[ヘアーとファー](Hair And Fur)モディファイヤの効果設定を開いても、同じレンダリング効果設定が表示されます。