[スキン](Skin)モディファイヤでは、ボーン、スプラインなどのオブジェクトを使ってスキン メッシュを変形することにより、キャラクタ アニメーションを作成することができます。
手順
[スキン](Skin)モディファイヤを使用するには:
- スキン(メッシュまたはパッチ オブジェクト)とスケルトン(ボーン、CAT、Biped スケルトン、または他のオブジェクト)を準備します。メッシュまたはパッチ オブジェクトの内側にスケルトンを慎重に
 配置します。このとき、スケルトンの各コンポーネントがポリゴンやパッチに影響を与えられるよう、すぐ近くに配置してください。 ヒント: スケルトンは、すぐにアニメートすることも、コンポーネントを[スキン](Skin)モディファイヤに適用した後にアニメートすることもできます。
配置します。このとき、スケルトンの各コンポーネントがポリゴンやパッチに影響を与えられるよう、すぐ近くに配置してください。 ヒント: スケルトンは、すぐにアニメートすることも、コンポーネントを[スキン](Skin)モディファイヤに適用した後にアニメートすることもできます。 - メッシュまたはパッチ オブジェクトを
 選択し、[スキン](Skin)モディファイヤを適用します。
選択し、[スキン](Skin)モディファイヤを適用します。 - [パラメータ](Parameters)ロールアウトで[追加](Add)ボタンをクリックし、スケルトン オブジェクトを選択します。
- [エンベロープを編集](Edit Envelopes)をオンにし、エンベロープを選択します。そのボリュームを変更して、各ボーンが周囲のジオメトリに影響を与える範囲を調整します。
既定では、[スキン](Skin)モディファイヤは割り当てられた各ボーンにエンベロープを作成し、エンベロープが近くのメッシュ頂点を囲むように自動的に調整します。その後、ボーンが移動すると、エンベロープ内のすべての頂点をボーンと一緒に移動します。
頂点の重みを手動で設定するには:
- [パラメータ](Parameters)ロールアウト > [エンベロープを編集](Edit Envelopes)がオンになっていることを確認してから、[頂点](Vertices)をオンにします。
- メッシュで、手動で重み付けする頂点を選択します。
選択した頂点は、それぞれ小さな白い矩形で囲まれます。
- [パラメータ](Parameters)ロールアウトのボーンのリストで、頂点の重みを変更するボーンの名前を強調表示します。
- [パラメータ](Parameters)ロールアウトの[ウェイト プロパティ](Weight Properties)領域で、[絶対効果](Abs. Effect)値を頂点の新しい重みに変更します。
[絶対効果](Abs. Effect)値は、有効値は 0.0 ~ 1.0 の間の小数値です。後者の値は、頂点が強調表示されたボーンによってのみ制御されることを意味します。1.0 より小さい値は、他のボーンも頂点のモーションに影響を与える可能性があることを意味します。
多くの場合、エンベロープを使用する既定の方法でどのボーンがどのメッシュ頂点に影響を与えるかを適切に判断できますが、これ以上のコントロールが必要な場合は、頂点の重みを明示的に適用することもできます。
エンベロープまたは頂点の重み設定をミラーリングするには:
- エンベロープと頂点の重みをメッシュの片側で調整します。
- [ミラー パラメータ](Mirror Parameters)ロールアウトで、[ミラー モード](Mirror Mode)をクリックします。
ミラー平面が、メッシュの基点の位置と方向に現れます。
- ミラー平面がメッシュの中央にない場合は、[ミラー オフセット](Mirror Offset)パラメータを変更して、平面を中央に移動します。
- メッシュの左側または右側に、青または緑ではなく赤の頂点がある場合は、すべての頂点が青または緑になるまで[ミラーしきい値](Mirror Thresh)の値を増やします。
- [ミラー パラメータ](Mirror Parameters)ロールアウトで該当する[貼り付け](Paste)ボタンをクリックして、緑または青のエンベロープや頂点の重みを、メッシュの反対側に貼り付けます。
エンベロープに影響を与えることなく、スキンやボーンを調整するには:
- シーンを
 保存します。
保存します。 この操作によってデータが破壊される危険があるので、これはその予防措置です。
- [スキン](Skin)モディファイヤを適用するオブジェクトを
 選択します。
選択します。 - [拡張パラメータ](Advanced Parameters)ロールアウトの[常に変形](Always Deform)をオフにします。
- 必要に応じて、メッシュ/パッチ オブジェクトやボーン オブジェクトに変換を適用します。
- [常に変形](Always Deform)をオンに戻します。
ボーンだけを調整する場合は、スキン ポーズも使用できます。
例: ボーン スケルトンを持つ円柱に[スキン](Skin)モディファイヤを適用するには:
-
 [作成](Create)パネルで
[作成](Create)パネルで  ([ジオメトリ](Geometry))をアクティブにして、[標準プリミティブ](Standard Primitives)の[円柱](Cylinder)をクリックします。
([ジオメトリ](Geometry))をアクティブにして、[標準プリミティブ](Standard Primitives)の[円柱](Cylinder)をクリックします。 - トップ ビューポートの中央で、20 単位をクリックしてドラッグし、円柱のベースを作成します。
- マウス ボタンをいったん離してから、130 単位をドラッグして円柱の高さを定義します。
- [パラメータ](parameters)ロールアウトで、[高さセグメント](Height Segments)を 20 に設定します。
この設定により、スムージング サーフェス変形用のメッシュの詳細が作成されます。
-
 [作成](Create)パネルで、
[作成](Create)パネルで、 ([システム](Systems))をクリックします。[オブジェクト タイプ](Object Type)ロールアウトで、[ボーン](Bones)をクリックします。
([システム](Systems))をクリックします。[オブジェクト タイプ](Object Type)ロールアウトで、[ボーン](Bones)をクリックします。 [IK ソルバ](IK Solver)リストで[IK ソルバ](IK Solver)が選択されていることを確認します。[子に割り当て](Assign To Children)をオンにします。([根元に割り当て](Assign To Root)チェック ボックスにもチェックマークが付く)。
- フロント ビューポートで、円柱の下、円柱の中央、円柱の上の順に続けて 3 回クリックします。
- 右クリックするとボーンの作成が終了します。
3 つのボーンが表示されます。円柱の中央に 2 つのボーンが表示されます。
- 円柱を
 選択します。
選択します。  [修正](Modify)パネル
[修正](Modify)パネル  [モディファイヤ リスト](Modifier List)から、[スキン](Skin)を選択します。
[モディファイヤ リスト](Modifier List)から、[スキン](Skin)を選択します。 - [スキン](Skin)モディファイヤの[パラメータ](Parameters)ロールアウトで、[追加](Add)をクリックし、[ボーンを選択](Select Bones)ダイアログ ボックスを使って 3 つのボーンを選択します。
ボーンの名前がリストに表示されます。
- フロント ビューポートで、ボーン エンド エフェクタ(IK Chain01)を
 選択して移動します。
選択して移動します。 円柱がボーンに従って変形します。エンベロープを調整してサーフェス変形をリファインするには、[スキン](Skin)モディファイヤの[エンベロープ](Envelope)サブオブジェクト レベルを選択し、[エンベロープを編集](Edit Envelopes)コントロールを使ってエンベロープのサイズを変更し、頂点の重みを変更します。
例: デュアル クォータニオン(DQ)スキニングを使用するには
- DQ スキニングを適用するジョイントの 2 つの隣接するボーンの間でブレンドされた重みが使用されるようにします。これを行う方法の 1 つは、ジョイント位置のエンベロープ カプセルの直径を大きくして、エンベロープ カプセルがオーバーラップするようにすることです。
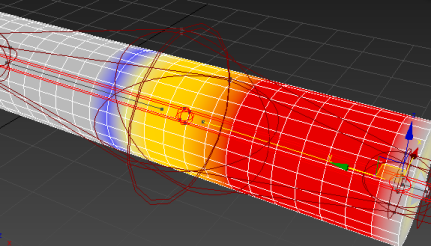
黄色の領域は、隣接するボーンの間で頂点の重みが共有されている場所を示しています。
- ボリュームの損失がすぐにわかるように、「ドライバ」ボーンをその最も長い軸を中心に回転させます。次に回転を取り消します。
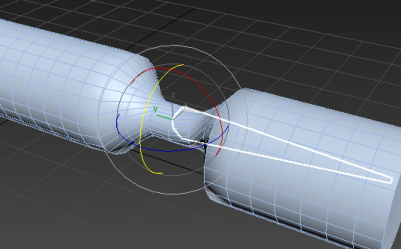
「ドライバ」ボーンをその長い軸を中心に回転させることによって生じるメッシュ収縮
- メッシュ オブジェクトを選択し、[エンベロープ](Envelope)サブオブジェクト レベルに移動して、[頂点](Vertices)をオンにし、ジョイントにある頂点を選択します。
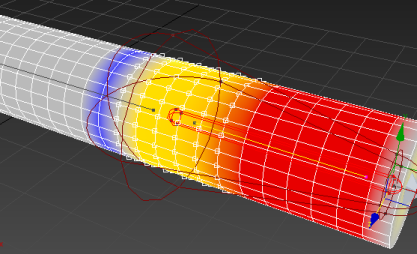
オーバーラップするエンベロープ ボリューム内で選択された頂点
- [パラメータ](Parameters)ロールアウトの[デュアル クォータニオン](Dual Quaternion)領域で、[DQ スキニングを切り替え](DQ Skinning Toggle)が既定のままオンになっていることを確認し、[ブレンドの重み](Blend Weights)をオンにします。
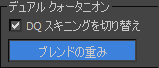
これにより、シェーディング ビューポート内のメッシュが黒に変わり、代わりの DQ マスクの適用に[ウェイト テーブル](Weight Table)以外のすべての頂点重み付けツールを使用できるようになります。この例では、[ウェイト ツール](Weight Tool)ダイアログ ボックスを使用しますが、重みの設定にはどれでも好きなツールを使用できます。
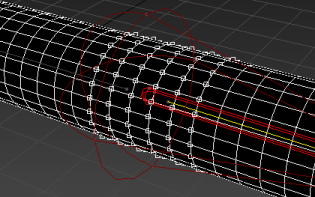
- [ウェイト プロパティ](Weight Properties)領域で、
 ([ウェイト ツール](Weight Tool))をクリックして[ウェイト ツール](Weight Tool)ダイアログ ボックスを開きます。
([ウェイト ツール](Weight Tool))をクリックして[ウェイト ツール](Weight Tool)ダイアログ ボックスを開きます。 - このダイアログ ボックスで、2 番目の行の右端にあるボタン 1 をクリックします。
これにより、白いジオメトリのメッシュに描画されているように、選択したすべての頂点に最高の DQ ブレンド値が設定されます。
- さらにダイアログ ボックスで、[ブレンド](Blend)ボタンを数回クリックします。このボタンは下のボタン行の右端にあります。
これにより、重み付けされた頂点とその隣接の間のトランジションが滑らかになります。
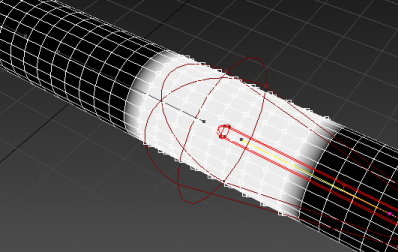
- [ウェイト ツール]ダイアログ ボックスを閉じて、[パラメータ](Parameters)ロールアウトの[ブレンドの重み](Blend Weights)をオフにします。
メッシュの外観が正常に戻ります。
- ドライバ ボーンをその長軸を中心にもう一度回転させます。
今回は、ねじれモーションから生じるボリュームの損失が大幅に減少します。
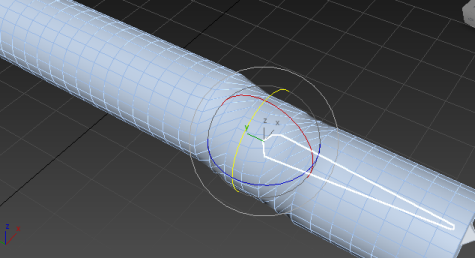
既定では、[スキン](Skin)モディファイヤは線形重み付けを使用します。線形重み付けは、スケルトンを含むキャラクタ メッシュを変形する場合にはほとんど適切に機能します。ただし、ボーンがその最も長い軸を中心にねじれると、スキン メッシュが収縮し、ボリュームの不体裁な損失が発生する傾向があります。このような場合には、ボリュームの損失を防ぐデュアル クォータニオン スキニングを適用できます。
例: [モーフ アングル変形](morph angle deformer)を使用するには:
- フレーム 50 でボーン 2 をアニメートします。ボーン 1 と 2 が 90 度になるようにします。
- フレーム 0 で、約 180 度の角度で各ボーンをまっすぐにします。
- フレーム 0 に移動します。
- [パラメータ](Parameters)ロールアウトで、[エンベロープを編集](Edit Envelopes)をオンにします。
- ボーンの[モディファイヤ リスト](modifier's list)から子ボーン(ボーン 2)を選択します。
- [選択](Select)領域で[頂点](Vertices)にチェックマークを付けます。
これによって頂点を選択できるようになります。
- ビューポートで、2 つのボーンによって制御される頂点の一部を
 領域選択します。
領域選択します。 - [ギズモ](Gizmos)ロールアウトで、ドロップダウン リストから[モーフ アングル変形](Morph Angle Deformer)を選択し、[ギズモを追加](Add Gizmo)ボタンをクリックします。
[変形パラメータ](Deformer Parameters)ロールアウトが表示されます。基本モーフ ターゲットは、リスト内で最初の唯一のターゲットです。
ヒント: [変形](Deformer)が割り当てられていない場合は、リスト内でボーン 1 ではなくボーン 2 を選択してください。 - タイム スライダをフレーム 50 に移動します。
- モディファイヤ スタックで[スキン](Skin)モディファイヤの上に、[メッシュを編集](Edit Mesh)モディファイヤを追加します。
- [メッシュを編集](Edit Mesh)モディファイヤで、[頂点](Vertex)と[ソフト選択](Soft Selection)をオンにします。
- メッシュを目的のシェイプに編集します。
- スタック内で[スキン](Skin)モディファイヤまで戻ります。3ds Max ではトポロジ警告ダイアログ ボックスが表示されたら、[はい](Yes)をクリックします。
- [変形パラメータ](Deformer Parameters)ロールアウトで、[スタックから追加](Add From Stack)ボタンをクリックします。
新しいモーフ ターゲットが約 90 度で追加されます。
- スタックから[メッシュを編集](Edit Mesh)モディファイヤを削除します。
[メッシュを編集](Edit Mesh)モディファイヤを削除または非アクティブ化しない場合は、モーフの効果が強調されます。
- タイム スライダを移動します。ボーン角度が変わると、メッシュが変形します。
「例: ボーン スケルトンを持つ円柱に[スキン](Skin)モディファイヤを適用するには」の手順で円柱とボーンを作成した後、次の手順に進みます。